先用winpe启动电脑,这个就不说了。
分区之前,你要想好总共分多少个分区,每个分区的大小是多少。
1.启动PE系统。放入PE光盘,并将其设置为从光盘驱动器启动。
2.运行PM。在PE界面下点击‘开始’程序磁盘工具磁盘管理WinPM。画
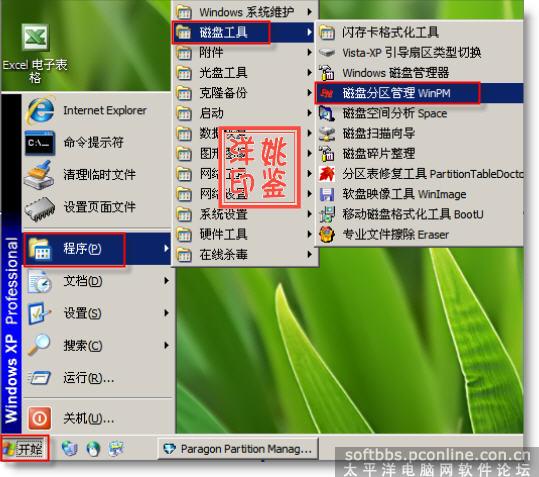
3.PM运行后,会自动找到硬盘并显示。本帖以单个硬盘为例。如果有两个以上的硬盘,也会显示出来,所以要注意选择合适的硬盘进行分区。没有分区的硬盘,所有空间都是‘空闲’的。首先单击“自由”,然后单击“创建”按钮,或者右键单击并从快捷菜单中选择“创建”。画

4.通常,首先构建主分区(即驱动器C),如图所示。输入分区大小的数据(MB ),同时选择“格式化新分区”。
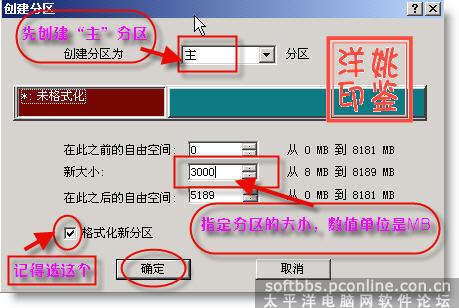
5.“卷名”可以留空,“系统类型”可以根据自己的需要选择FAT32、NTFS或其他,然后在弹出的“警告”框中选择“确定”和“是”。画


6.激活主分区(c盘)。很多人经常忘记这一步,才发现安装系统的时候还没有激活主分区。画
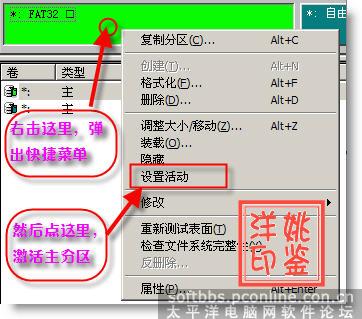
以上步骤完成了主分区,下面就是创建一个‘扩展分区’。
7.单击“释放”空间,然后单击“创建”,在弹出窗口中选择“扩展”,然后单击“确定”。画
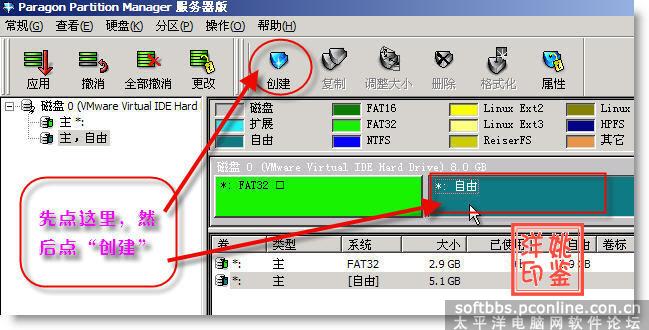

8.创建逻辑磁盘。单击“释放”,然后单击“创建”按钮,然后指定分区大小。这个过程与创建主分区的过程基本相同。设置一个后,再划分下一个,直到空闲空间被划分。画



9.以上过程都是在内存中进行的,硬盘空间并没有真正划分,可以点击‘撤销’或者‘删除’按钮进行修改。
在确认分区数量和大小符合要求后,点击‘应用’按钮,然后再次确认,真正的分区过程就开始了。该过程完成后,单击“关闭”以完成整个分区过程。画



最后,记得更新人民币,否则硬盘可能不能当启动盘用。
之后退出PM程序,关闭PE系统,准备在硬盘上安装系统,这个就不细说了。



