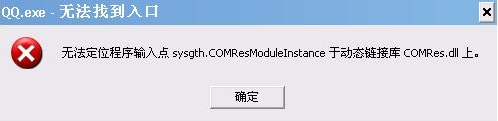转换为ISO格式。
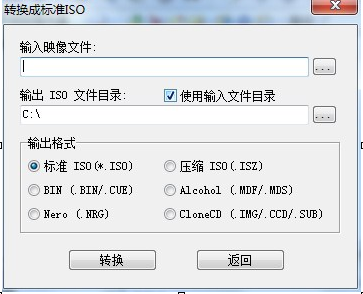
其次,开始在虚拟机中安装MAC系统。首先,设置VM虚拟机。
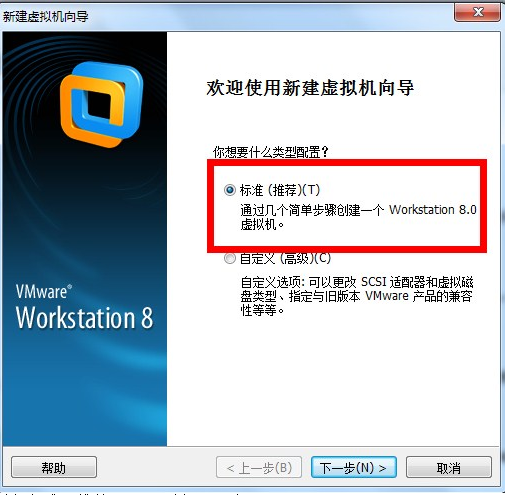
选择标准(推荐)(T)选择下一步
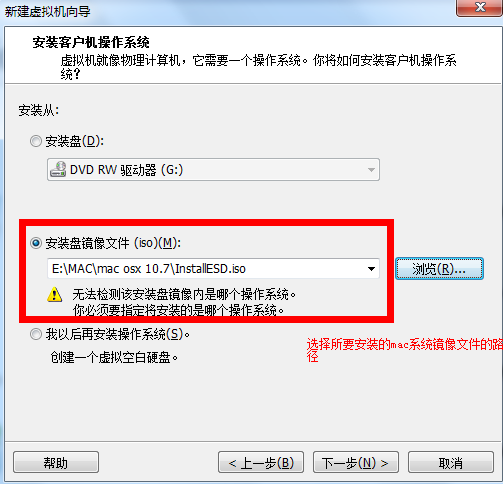
单击浏览按钮选择要安装的mac系统映像文件的路径,然后单击下一步按钮。
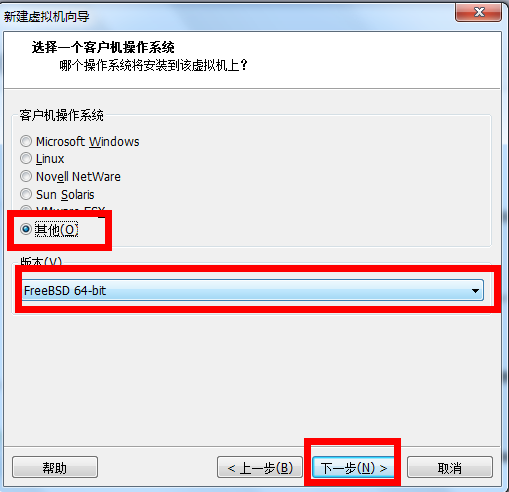
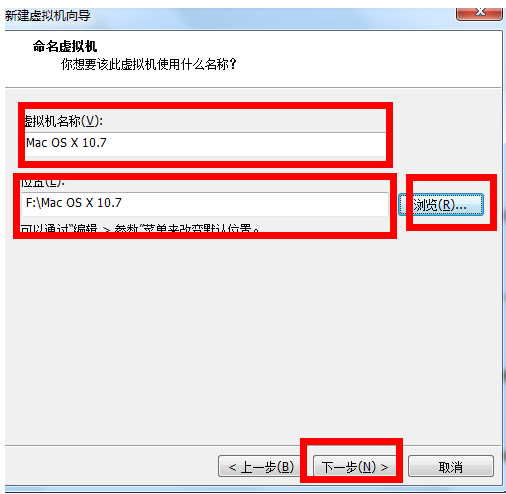
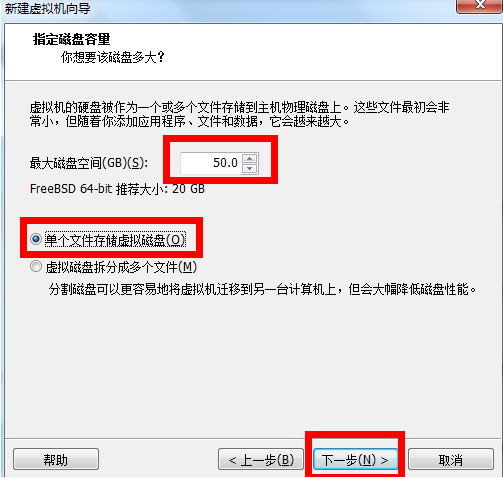
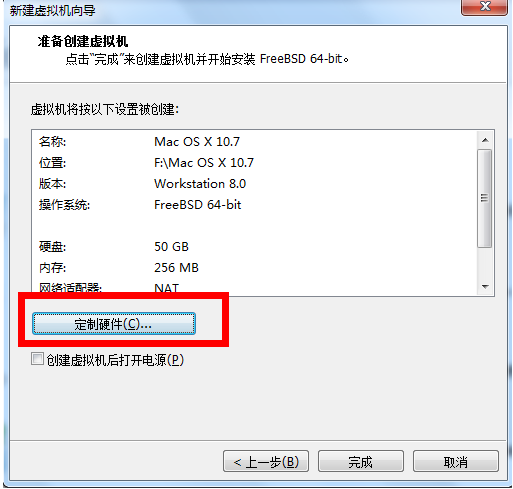
单击自定义硬件。
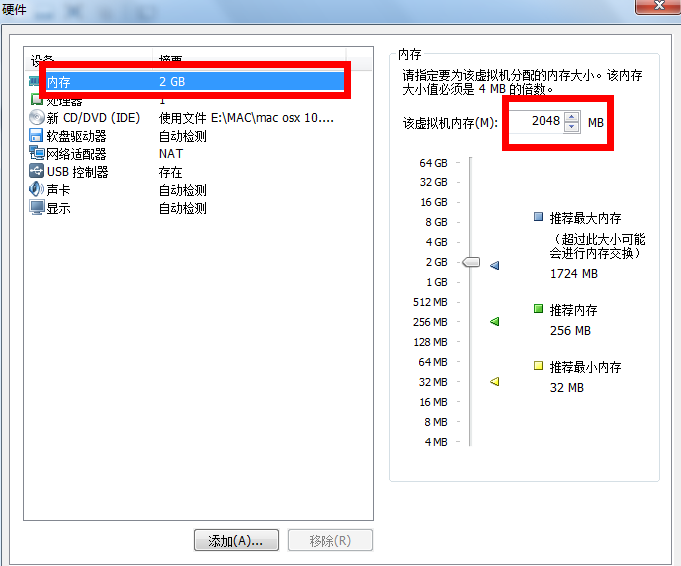
建议给虚拟机分配2 G内存。
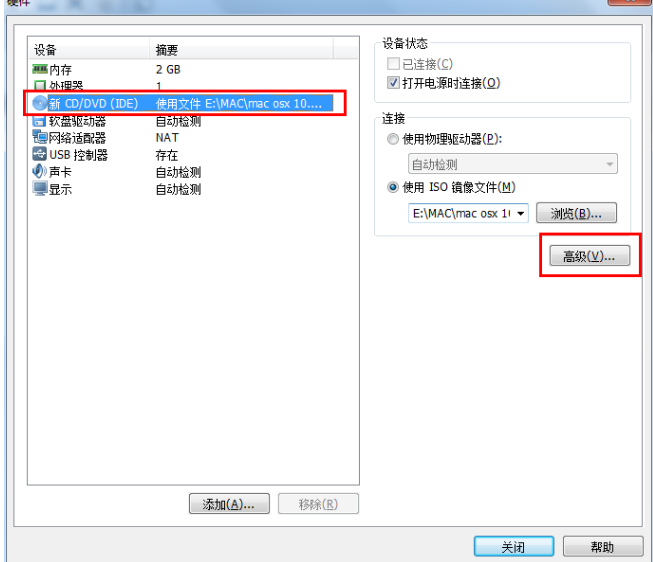
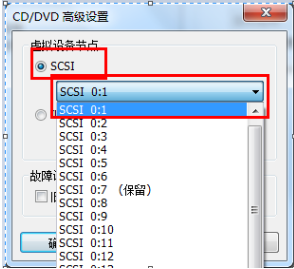

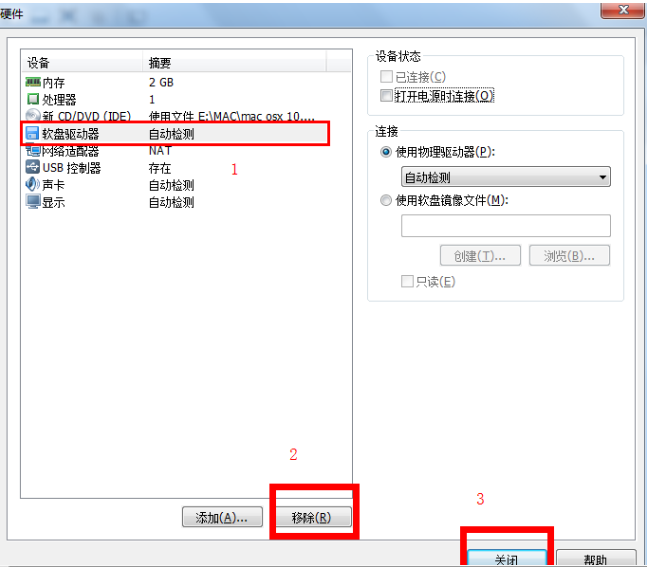
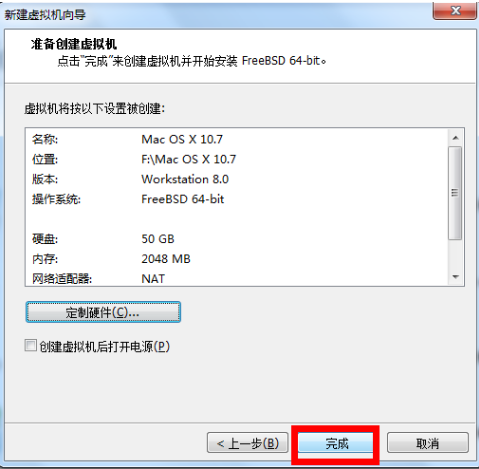
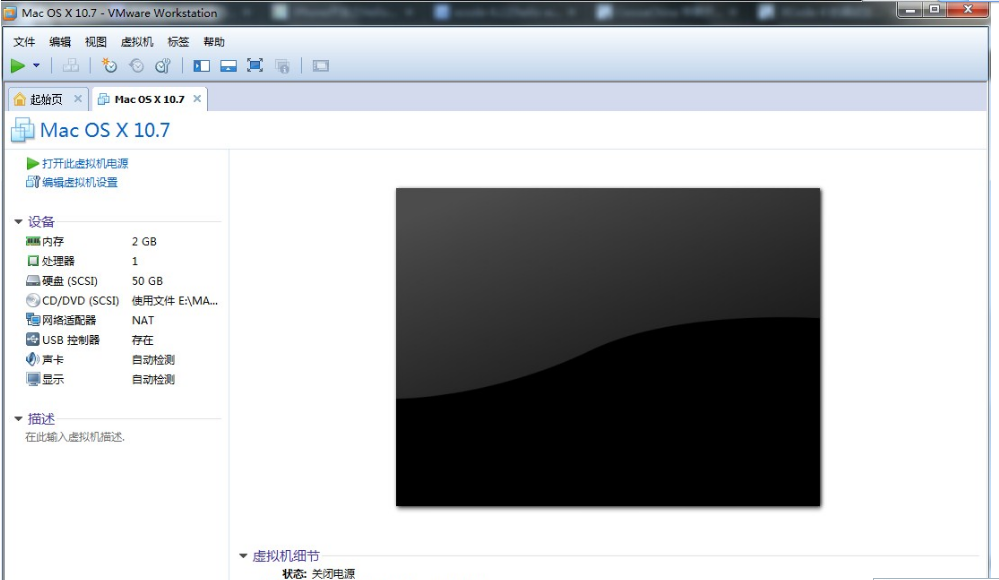
一个全新的VM虚拟机已经成功建立(注:虽然已经成功建立,但是还没有结束。请继续往下看)
在已建立的虚拟机的路径中找到这个文件,
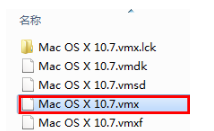
打开新建立的虚拟机目录,找到Mac OS X 10.7.vmx文件,用记事本打开,找到guest OS=FreeBSD-64 prime;该字段更改为guestOS=darwin10Prime,关闭并保存。
关闭和打开VMware Workstation,单击编辑虚拟机设置,
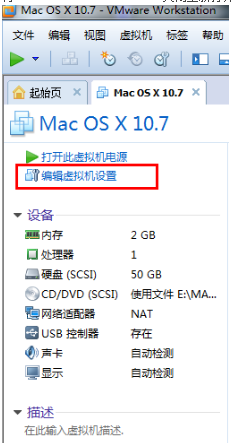
您安装的虚拟机版本将出现在此处。
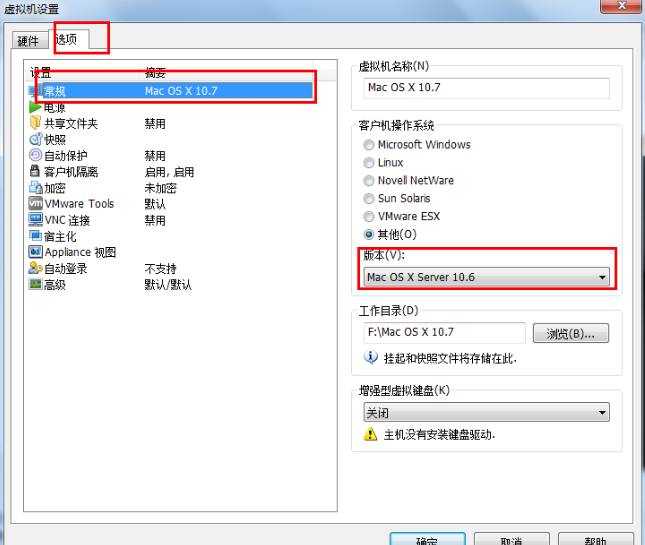
至此,VM虚拟机的建立已经结束。
然后单击浏览并更改启动映像包。使用这个启动映像启动会更快。
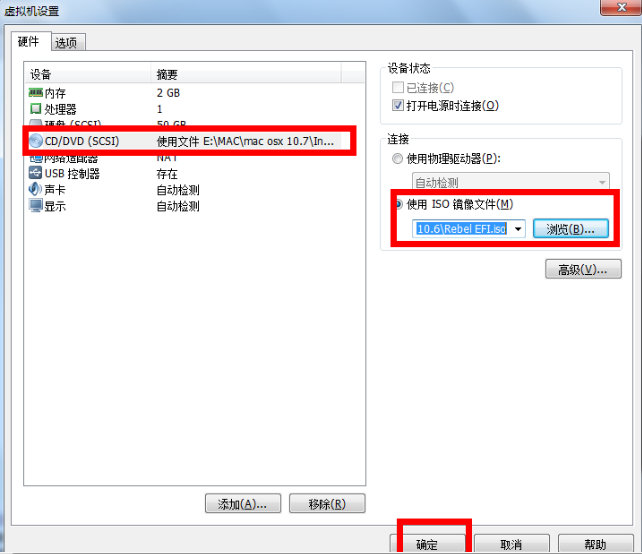
单击确定启动虚拟机。
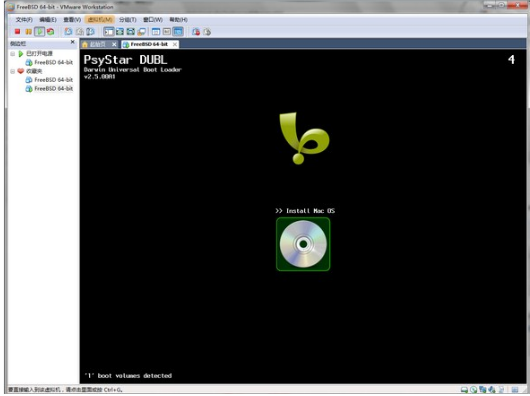
出现此屏幕时,单击菜单栏虚拟机可移动设备CD/DVD (SCSI)设置。
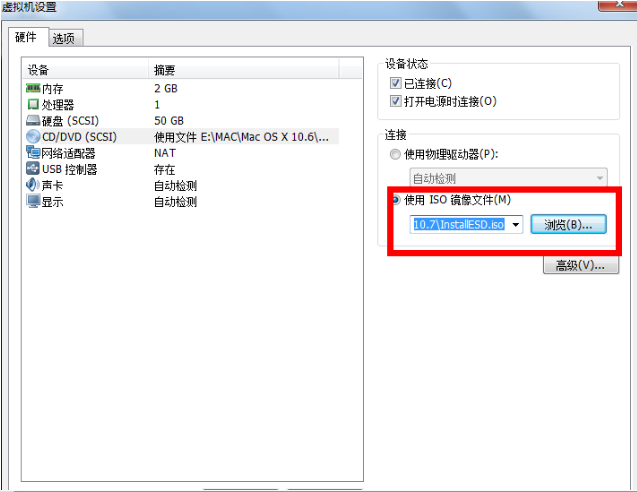
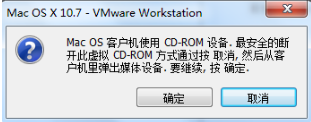
单击确定按钮。
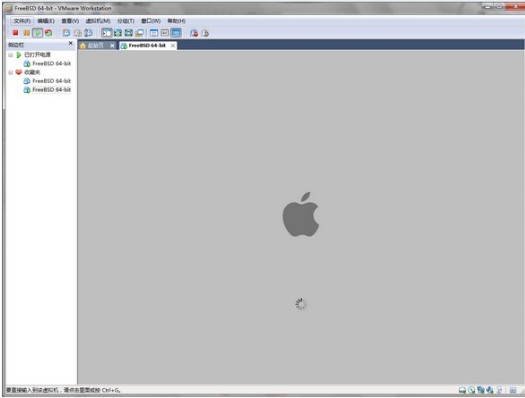
过一会儿就会出现这个画面(等待时间与机器配置有关),请继续等待。
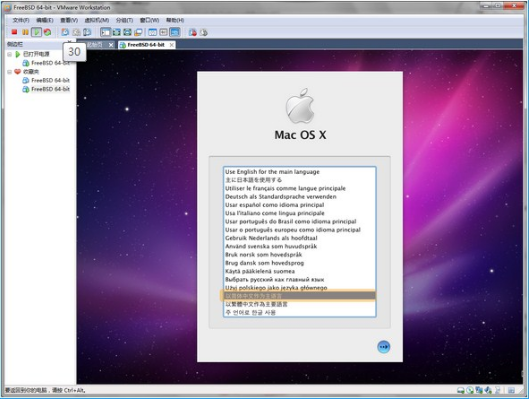
选择简体中文作为主要语言,然后单击。
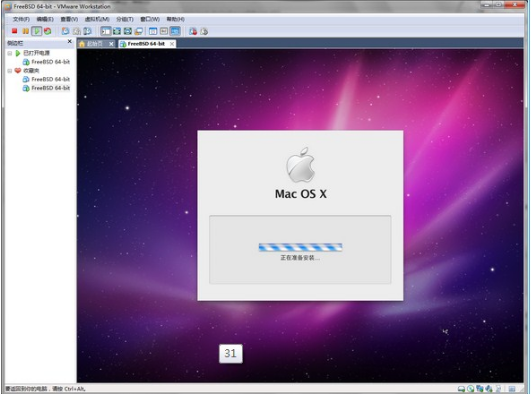
过一会儿,这个画面就会出现,继续等待。
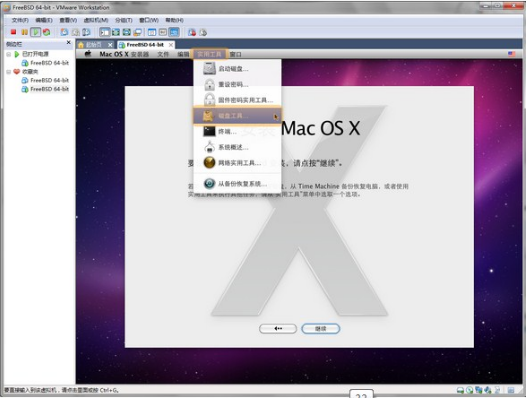
点按“实用工具”,然后点按“磁盘工具”。
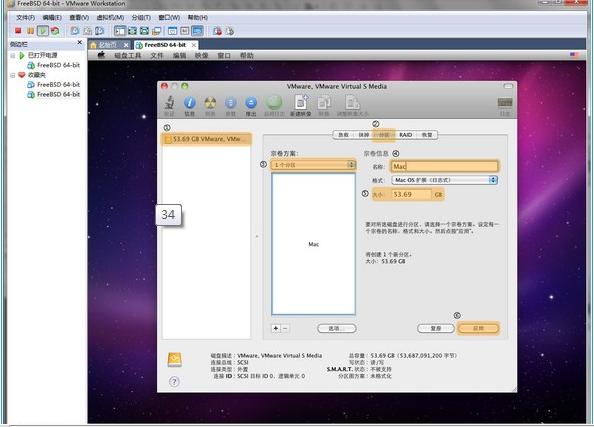
这一步有很多操作。请仔细看图,如图所示的序列号,不要丢失物品(步骤取决于之前设置的硬盘大小。教程里只分了一个区域,当然可以分更多)。
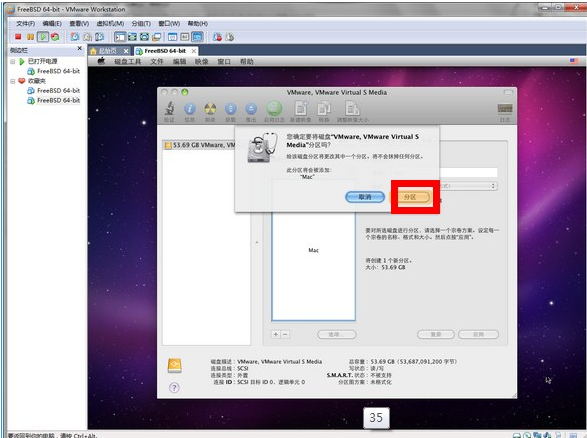
单击分区,然后单击左上角的红点关闭此窗口。