Windows 8内置的Hyper-V Manager可以说给很多人带来了惊喜!虽然Hyper-V Manager功能强大,但它在设置时也面临一些不可避免的麻烦。有人说Hyper-V虚拟机联网麻烦,但其实只要掌握技巧,举手之劳而已。
任何一台电脑如果连不上网络,可以说已经失去了大部分功能,尤其是在Windows 8和虚拟机中。
Hyper-V无法识别物理机的网卡,需要使用虚拟网卡通过物理机的网络共享来实现网络链接。
在Hyper-V虚拟机关闭的情况下,在Hyper-V管理界面中选择“虚拟交换机管理器”。
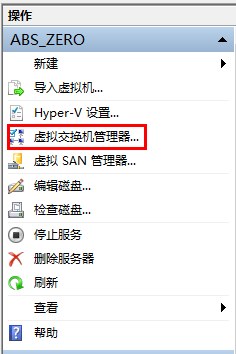
在弹出的“新建虚拟网络交换机”对话框中,选择“内部”并单击“创建虚拟交换机”。
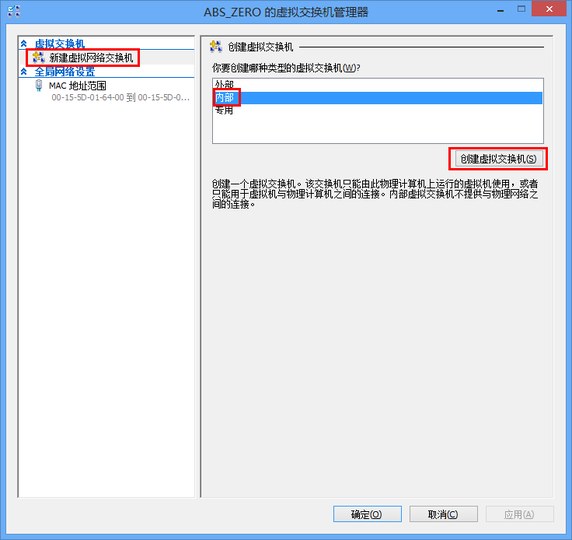
命名虚拟交换机,然后单击应用。过了一会儿,您可以在左侧看到新添加的虚拟交换机。
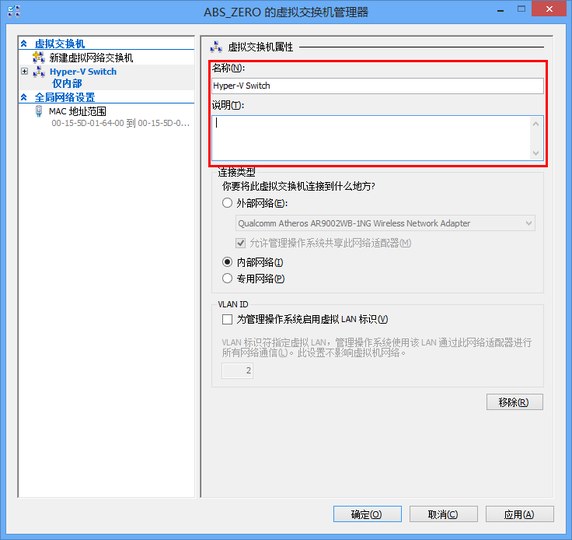
此时,在控制面板-网络和Internet-网络和共享中心中,您可以看到以下无法识别的链接:

在“更改适配器设置”下,您还可以看到以下设备:

这是刚刚创建的虚拟交换机。
虽然有虚拟设备,但此时虚拟机无法正常链接。
单击网络和共享中心下的现有Internet链接:

在弹出的对话框中,选择“属性”:

切换到“共享”选项卡,选中“允许其他网络用户通过此计算机的互联网连接进行连接”,并在下面的“家庭网络连接”中选择新创建的虚拟交换机——vEthernet (Hyper-V交换机),然后单击“确定”。
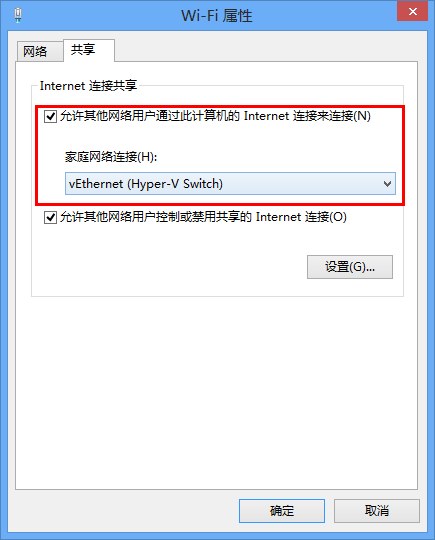
此时,在以管理员模式运行的命令提示符下输入“route print”后,您将在IPv4路由表中找到有关192.168.137.1的信息(右键单击屏幕左下角并选择“命令提示符管理员”):
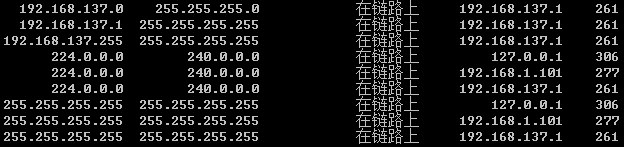
接下来,进入Hyper-V虚拟机设置界面,在“硬件”下的“网络适配器”中,将“虚拟交换机”设置为新设置的Hyper-V交换机虚拟交换机,点击“确定”。

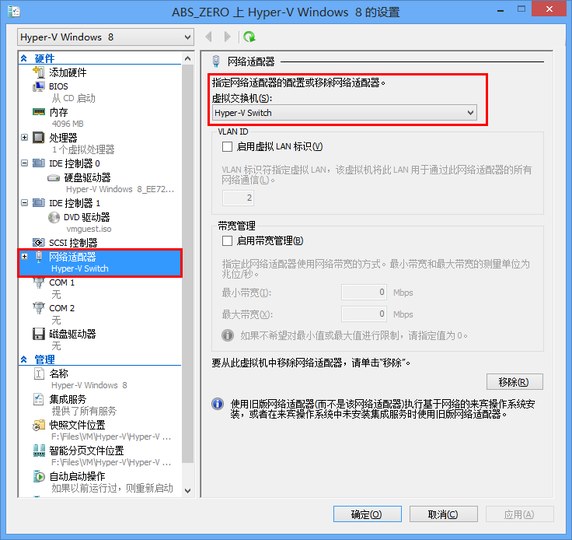
此时重启Hyper-V虚拟机,将相应网络连接下的TCP/IP协议设置为‘自动获取IP地址’和‘自动获取DNS服务器’,即可进行网络连接。

如果使用手动设置,IP地址设置为' 192.167.137.X 'x为2到255之间的任意数字,子网掩码为' 255.255.0 '默认网关为' 192.168.137.1 'DNS服务器设置为' 192.0 '注意这里的网关和DNS服务器都是微软默认的,不需要就不要更改。
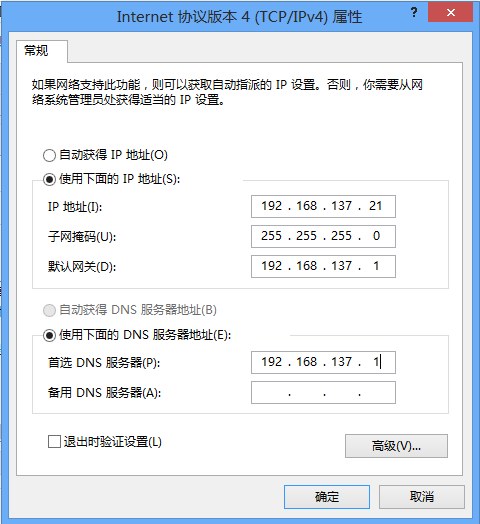
之后你会发现虚拟机已经可以进行网络连接了!

如果后来物理机的网络连接发生变化,需要重置共享,共享模式不变。
此外,如果发现虚拟机中的链接是“无法识别的网络连接”,网络图标上有一个黄色的感叹号,您可以如上所述在命令提示符中检查路由表是否正常。如果不包含192.168.137.1的内容(如下图所示),说明网络共享异常。您可以先禁用网络共享,然后如上所述重新启动它。

除了共享的内部网络连接,也可以使用外部网络连接,但此时如果物理机只包含一个网卡设备,物理机网络连接就会断开。(一个网卡同时只支持一个网络连接,虚拟机相当于一台电脑,不能同时使用两个。)

