大家都知道,从Windows ME开始就有了‘系统还原’功能。这个系统本身的功能可以通过设置还原点来记录你对系统所做的更改。当系统出现故障时,您可以使用系统恢复功能将系统恢复到更改前的状态,继续正常使用,无需重新安装操作系统,也不会影响个人数据文件(如文件、邮件或照片)。与ghost备份相比,系统还原有其自身的优势,如操作简单,不影响个人数据文件等。另外,备份在中的功能也得到了很大的增强,不仅可以进行各类文件的备份,还可以像ghost backup一样将系统保存为镜像文件。那么在系统恢复完成,Windows系统恢复之后,Windows 7中这个好用的功能会有什么变化呢?让我们和七个小朋友一起试试Windows 7的系统还原功能,顺便在‘备份还原’里了解一下新的系统镜像创建功能。
和Windows XP系统一样,在使用系统还原功能之前,确保Windows 7已经开启该功能。在资源管理器的‘电脑’页面(也就是Windows XP中的‘我的电脑’)的空白处点击鼠标右键,选择‘属性’,然后在‘系统保护’查看窗口中点击界面左侧的‘系统保护’链接,最后在‘系统保护’选项页面中确保要保护的驱动器开启。
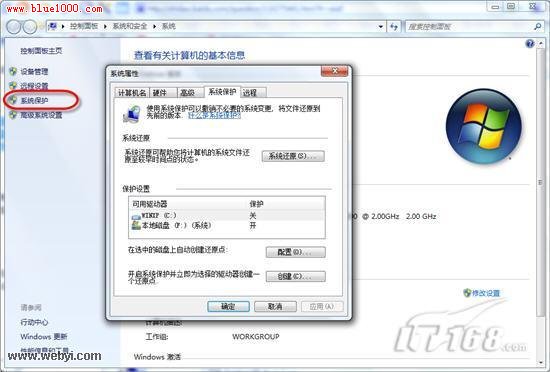
图1打开驱动器的系统保护设置。
当分区受到保护并打开时,Windows 7会在必要时自动创建一个还原点。当然,这个时候,我们也可以手动创建一个还原点。方法是点击上面界面底部的‘创建’按钮,填写还原点的名称,稍等片刻,完成还原点的创建。

图2手动设置还原点
启用系统还原功能后,Windows 7会在必要时为相应分区创建还原点。那么,出现问题时,如何恢复系统呢?打开开始菜单,依次点击‘所有程序’-‘附件’-‘系统还原’,打开系统还原主界面,按照向导操作。
在Windows XP中使用系统还原时,我们可以看到一个日历视图,在该视图中我们可以选择还原点,而在Windows 7中,这些变化截然不同。首先,Windows 7的系统恢复功能会默认选择系统推荐的还原点,并告诉你还原点的创建时间和描述,让你对系统推荐有所了解。当然,我们也可以“选择另一个还原点”,选择我们需要恢复到哪个状态。

图3恢复系统文件设置
当我们设置自己的还原点时,Windows 7会在列表中显示可用的还原点,有明确的时间、描述和类型,我们之前手动创建的还原点也列在其中。

图4选择还原点
Windows 7系统还原相比XP系统有很大的提升,就是可以扫描每个还原点的受影响程序。当我们选择还原点时,请单击“扫描受影响的程序”按钮,稍等片刻以获得详细报告,其中包括将被删除和还原的程序和驱动程序。这个功能有很大的优势,让你更了解还原点的选择。尤其是当有两个时间相近的还原点时,可以选择影响较小的一个进行恢复。

图5受扫描影响的程序



