新手如何重装系统是一个很头疼的问题。虽然现在的光盘都是一步完成的,但是还是有一些问题需要说明。如何重装系统说明了整个过程:
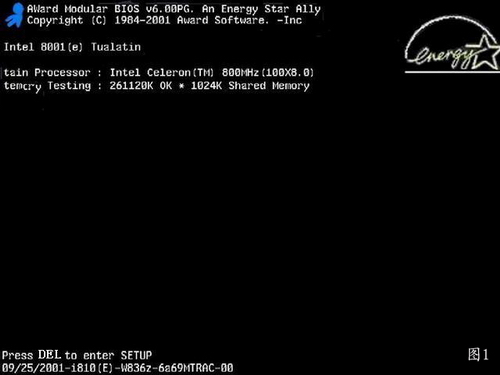
启动电脑进入上图界面,然后按‘删除’键进入下图界面。

移动键盘左侧的上、下、左、右光标键,选择下图所示的指令。
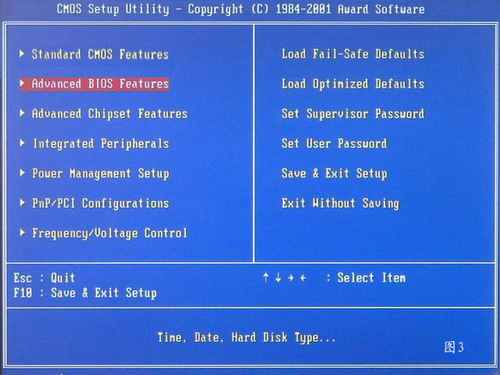
选择上面的效果,回车进入。

看到圈起来的地方了吗?回车确认,选择下图所示的一个,然后按光标选择CDROM,回车确认。

然后按F10保存。

电脑重启后会显示以上界面,XP光盘会放入光驱中。

出现以上界面后,回车继续操作。

按F8同意进入下一步。这是霸王条款。看不看都一样。

以上就是选择在那个盘符里安装系统,直接回车就可以了。
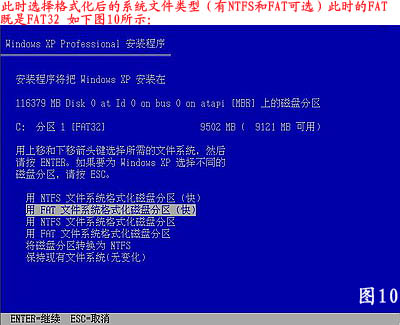
这是一个用FAT文件系统格式化的C-quick format C盘。

按F键格式化硬盘。

按回车键继续。
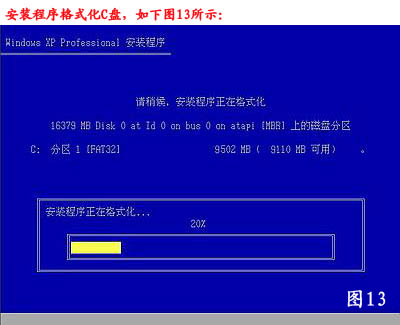
系统正式进入格式化c盘的操作。

格式化成功后,系统文件会直接复制到c盘。

这是系统自动安装的全过程,基本是自动运行,不需要人工干预。

见上图,下一步将是

自己输入。

按照上图输入产品的序列号,不过现在很多CD都是自动的,这个就省略了。
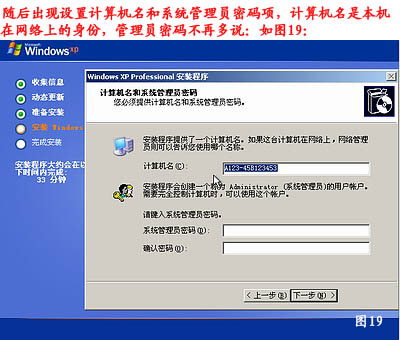
为系统设置访问密码。

下一步就OK了。
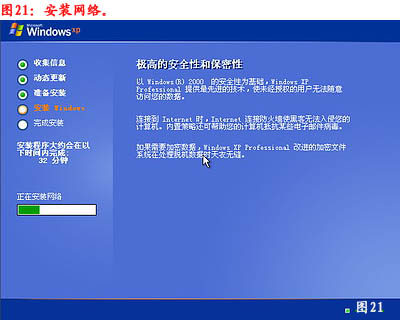
正式安装windowXP
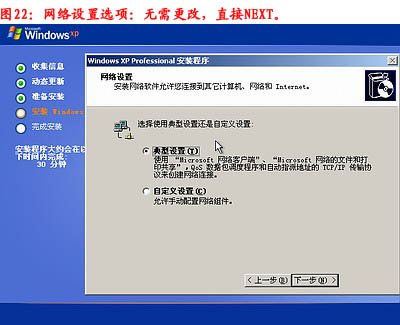
选择典型设置即可。
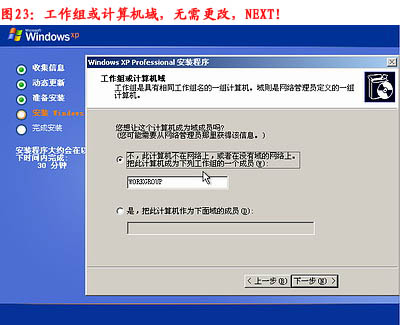
单击下一步。

看到上图就等着吧。
 、
、
基本安装完成。
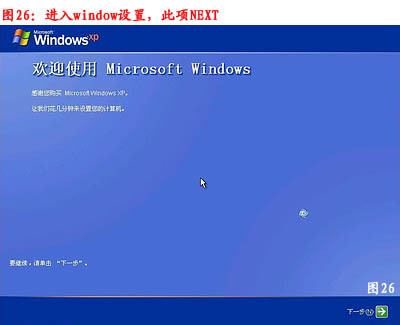
安装后,它会自动重启。
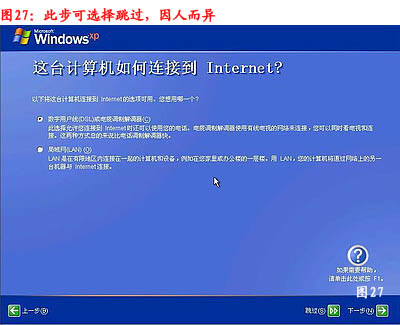
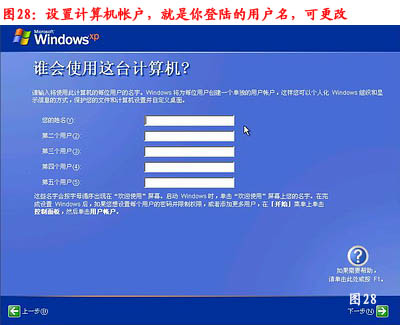

以上过程结束后,xp安装基本结束!

安装完成。

关闭系统还原。

为管理员设置密码。


好的,点击确定。


以上是如何重装完整版的系统图,但是记得重启后设置cmos重启硬盘,也就是第一步设置第四张图为HDD-0(这是指从硬盘启动),然后一切OK。请在下面安装你需要的软件呵呵。





