Windows 7已经成为一个非常受欢迎的操作系统,但有一些方法可以加快Windows 7的速度。通过阅读以下建议,您可以在短时间内提高Windows 7的性能。
1.升级内存
Windows 7可以高效地使用系统内存,添加新的内存模块可以大大提高系统的性能。对于大部分64位系统用户来说,4GB内存就足够了;对于32位系统用户来说,3GB内存足够了。
如果需要使用CAD或视频编辑软件,系统内存最好超过4GB。需要注意的是,单纯的增加内存并不会提升系统的整体性能,系统性能还取决于CPU和显卡的性能。
2.使用SSD硬盘
使用SSD(固态硬盘)可以提升几乎所有Windows 7程序的性能,尤其是系统启动速度。与常规硬盘相比,固态硬盘具有低功耗、无噪音、防震、低发热等特点。这些功能不仅使数据存储更加安全,而且延长了电池供电设备的连续运行时间。
传统硬盘将在未来几年内被淘汰,但目前,固态硬盘非常昂贵。如果你有足够的钱,固态硬盘将是一个极好的选择。
3.选择正确的Windows 7版本
如果你有3GB以上内存的高配电脑,最好用64位版本的Windows 7。32位硬件/软件会限制3GB内存的使用,所以你会浪费很多内存。
4.及时更新系统驱动。
为了保证系统的最佳性能,你应该升级主要的硬件驱动程序(如显卡、芯片、声卡等。).显卡驱动有时候可以有效提升游戏性能。由于Windows 7是新系统,驱动程序会经常更新。
虽然Windows Update可以定期升级驱动,但是你要收集显卡驱动的下载页面,保证显卡驱动及时更新。
5.打开Windows ReadyBoost
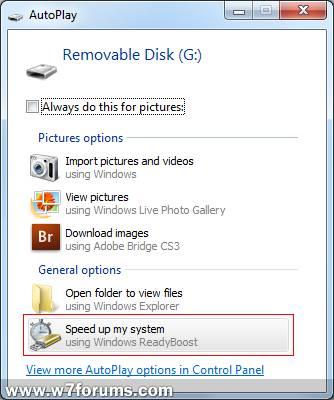
图(二)
ReadyBoost可以利用闪存在随机读写和碎片文件速度方面的优势来提高系统性能。打开ReadyBoost可以加快程序打开和响应的速度。
ReadyBoost并没有增加你的系统内存,但是ReadyBoost的缓存可以有效的提高应用的性能。
6.禁用冗余启动程序。
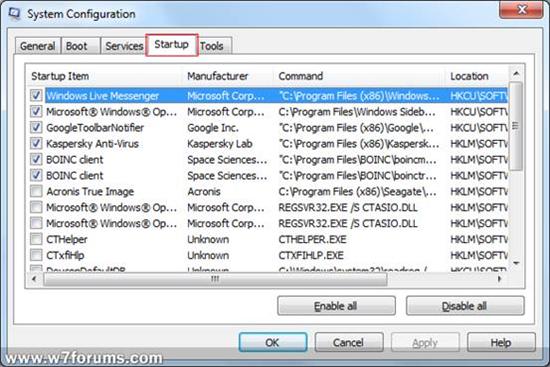
图(三)
当你的Windows 7系统开机时,启动程序往往会附带一些冗余的软件,往往会影响系统的运行速度。你可以通过一些系统管理软件禁用这些冗余的启动软件。
当然,最好的办法是卸载或者正确配置这类软件。
7.禁用冗余服务。
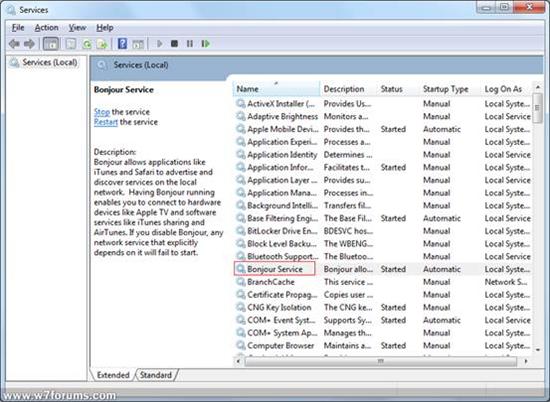
图(4)
与冗余启动程序一样,您可能无法使用第三方应用程序添加的某些Windows服务,并且某些默认Windows服务是冗余的。禁用Windows服务需要一些技巧:运行“services.msc”命令,打开服务窗口,并设置要启动的Windows服务。
8.磁盘碎片整理
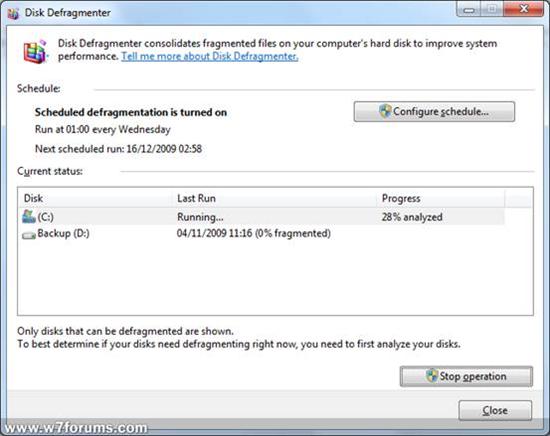
图(五)
长期使用硬盘,再加上不断的文件存储和删除,会导致硬盘文件的存储不连续,所以使用硬盘碎片整理程序对磁盘进行优化是非常重要的,可以在一定程度上提高系统或文件的运行速度和访问速度。
Windows 7的磁盘碎片整理工具非常实用。您可以自动或手动运行它来提高文件访问性能。
默认情况下,Windows 7磁盘碎片整理程序工具每周运行一次。您不仅需要确保碎片整理工具不会在您工作时运行,还需要每两周手动运行一次。
9.自动登录
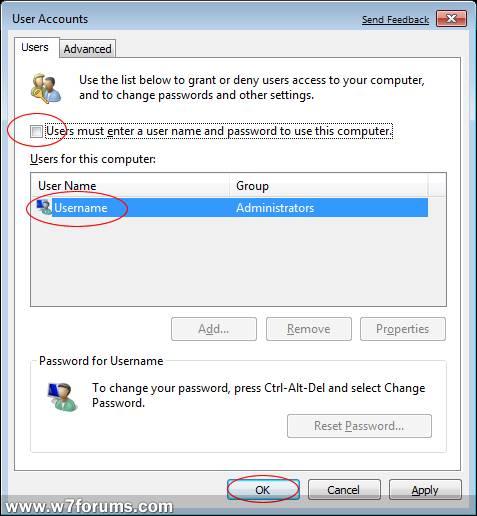
图6
如果你的PC只有你一个人用,你觉得登录账号不需要加密,那么你可以自动登录。自动登录不需要你输入密码,可以直接到桌面。
10.清理文件。
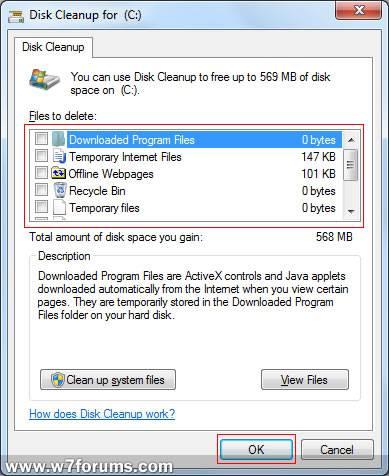
图7
Windows 7的文件清理工具可以帮助您释放一些硬盘空间。您可以轻松删除临时文件、旧的安装数据和累积的日志文件。
当然,您也可以使用第三方应用程序来清理这些数据。
1.卸载冗余软件。
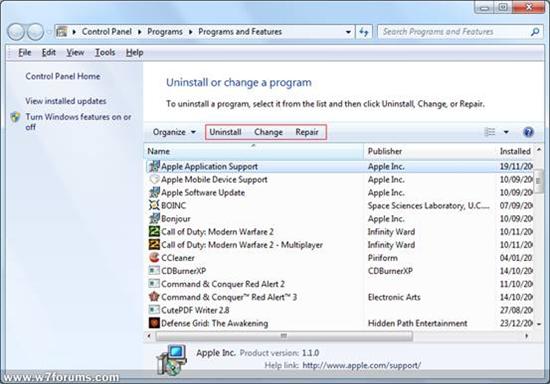
图(8)
新PC中预装的Windows 7系统往往会捆绑一些不必要的应用。如果不想用,最好卸载这些程序。常见的捆绑程序有工具栏程序(如雅虎工具栏、谷歌工具栏)和共享程序(如Sonic、Roxio、Corel)。
用户可以检查系统托盘中是否有不常用或从未使用的应用程序。卸载这些程序可能会提高Windows 7系统的速度。
12.设置Windows 7的图形功能。
Windows 7提供了透明窗口、阴影等精致的窗口管理功能。这种图形功能需要占用一定的系统资源。如果运行的是老PC,最好关闭一些图形功能,提高系统整体性能。
13.快捷键
使用快捷键不会加快Window 7的运行速度。但是,这会加快你对Window 7的应用。以下是一些Window 7快捷键:
赢得最大化
降速恢复/最小化
Win显示在AeroSnap的左侧。
Win显示在AeroSnap的右侧。
向左移动跳转到左侧的显示
ShiftRight跳转到右侧显示。
Win最小化/恢复所有其他窗口。
Win选择任务栏中的第一个项目。
再次按下可在任务栏中循环。
Win t落后。
Win使用Aero Peek显示桌面。
g调出win的桌面小工具
P win外部显示器(扩展桌面等。)
x移动中心
Win #
(#=数字键)运行任务栏上的第n个程序。
比如Win 1用第一个程序,Win 2用第二个程序。
胜利
赢-
(加号或减号键)放大/缩小
探险家
可选显示/隐藏预览面板
任务栏
左键单击一个程序图标运行。
中击一个程序图标运行。
Ctrl左键单击程序图标以管理员身份运行。
右键单击一个程序图标显示窗口菜单(恢复/最小化/移动/等等。)
注意:您通常可以通过右键单击窗口的任务栏来预览此菜单。
Shift右键单击程序图标(在分组显示窗口模式下),调出恢复所有窗口/最小化所有窗口/关闭所有窗口等菜单。
按住Ctrl键并单击程序图标(在分组显示窗口模式下)可在窗口或选项卡间循环。
14.禁用搜索功能。
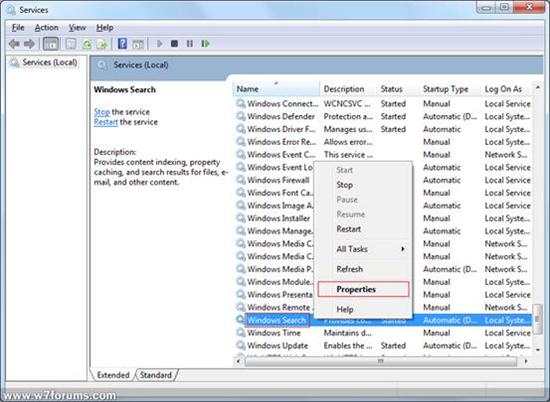
图9
Windows 7强大的搜索功能可以扫描您的硬盘,并为您的文档、电子邮件和媒体文件创建索引。但是,创建和更新索引会影响系统的运行速度。
如果很少使用Windows 7搜索功能,可以禁用。
15.关闭小工具。

图(10)
与Windows Vista侧边栏工具不同,Windows 7小工具可以放在桌面上的任何位置。但是,有些小工具会占用一些系统资源。关闭所有小工具也将或多或少地加快你的系统。
16.性能和电池寿命的选择
如果您使用的是笔记本、上网本或平板电脑,那么在旅行时,您应该将Windows 7设置为节能模式,并且您应该确保Windows 7在插入电源时以高性能运行。
17.睡眠/睡眠模式
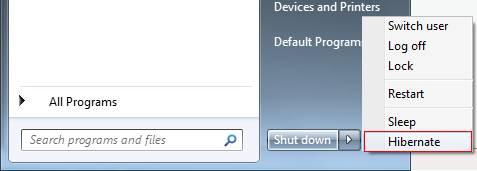
图(11)
睡眠模式和睡眠模式可以帮助你的电脑快速回到工作状态,而不需要长时间等待Windows 7启动。
睡眠模式是将当前操作系统状态保存到硬盘,然后切断PC的所有电源。启动时,从硬盘中读取上次保存的系统状态,直接还原。
如果第二天想继续当前的工作,可以通过休眠模式方便地保存自己的文档和其他打开的程序。
睡眠模式是将当前操作系统状态保存在内存中,并切断PC除内存电源以外的所有其他电源。启动时,从内存中读取上次保存的系统状态,直接还原。
如果您需要暂时离开电脑,您可以在睡眠模式下保存系统状态,而无需切断电源。
18.安装高效的杀毒软件。
杀毒软件会影响操作系统的性能。而效率高、占用资源少的杀毒软件可以维护系统。



