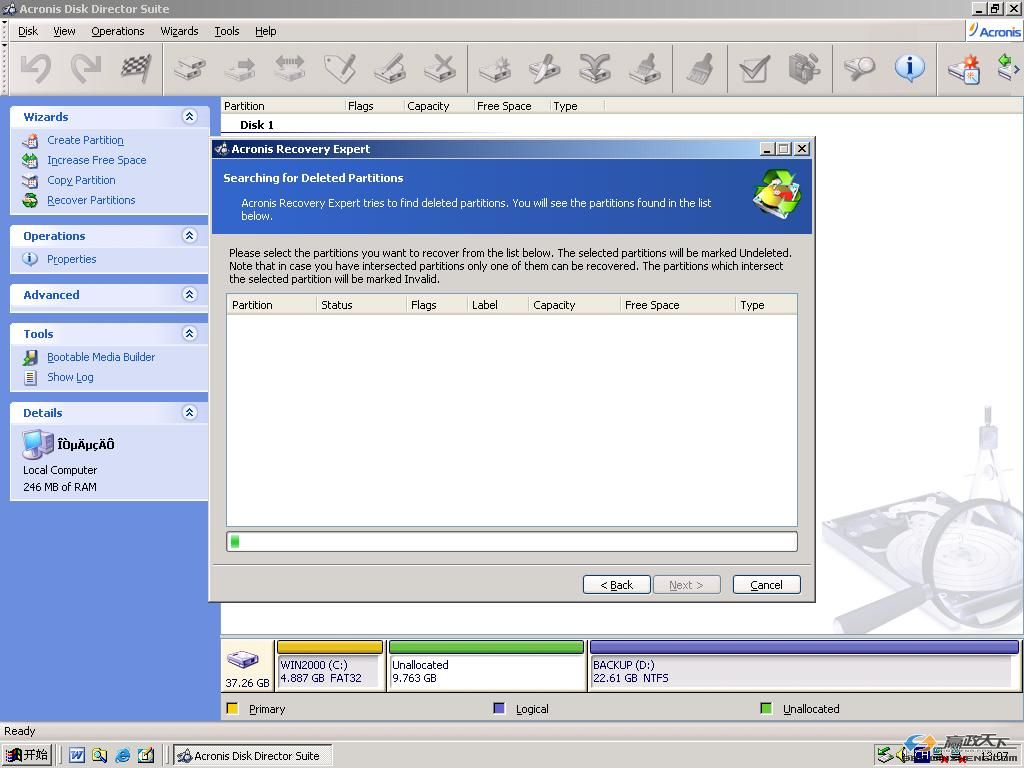说明:一次误操作导致两个分区丢失,当然数据丢失。
使用软件:Acronis Disk Director Suite 10.0、Easy recovery 6.0、FinanData Nt 1.0
恢复结果:一个分区和该分区上的所有数据被恢复,而另一个分区和数据没有被恢复。
我的硬盘分区如下:总容量40G,主分区Fat32,5G,主要是操作系统;逻辑分区35G,这个分区上第一个磁盘是Fat32,10G,主要存储一些数据;第二张盘是Ntfs,22G,放电影(都是周星驰的,所以我要恢复数据,呵呵)。
这种数据丢失纯属意外。为了教我的妻子远程重装电脑,我一边打电话一边在笔记本电脑上操作。首先当然要分区,所以我是从Fdisk开始教的。在Dos下运行Fdisk识别了主分区,但是因为我的逻辑分区有Ntfs,所以Fdisk没有识别出来。为了教老婆准确,我还让Fdisk检查了逻辑分区,尽管Fdisk不认识。当然我也知道不能分区,所以当Fdisk提示是否使用分区剩余容量分配给逻辑分区的时候,我关机重启了,但是问题就这么发生了(直到现在我还是不明白为什么分区被破坏了,所以没有换分区?呵呵)
重启电脑后,我立刻发现我的电脑只能识别驱动器c,至于驱动器D (Fat32)和驱动器E (Ntfs)的消失,我立刻出了一身冷汗。我并没有在意D盘的数据,因为我的移动硬盘上基本都有D盘的数据备份,但是我又不愿意把54部周星驰电影全部丢在e盘,根据我收集的资料,目前与周星驰有关的电影有55部,包括主演、配角、出场、配音等。我已经收集了54部电影。后面你会看到,张卫健主演还缺《一本漫画闯天涯2》(对了,谁有就发给我,呵呵,让我全收了)。刚开始的时候,我觉得收集这些电影很费功夫。因为它们不能刻在700M的CD-R盘上,所以我特意空出了一个分区,以后就可以刻在DVD-R上保存了。不能无缘无故就这么消失了,必须恢复。
因为我之前有一些数据恢复的知识,最关键的是我做了两件事:第一,当然没有随机分区(其实我什么都没做,呵呵);第二,我去双赢论坛找最好的分区恢复软件。在论坛找了很久,看了很多网友的看法。先是尝试了Diskgen,但还是觉得在Dos下手动操作很危险,就放弃了。后来人们觉得Acronis Disk Director Suite 10.0不错,就决定用这个软件进行分区恢复。
连接移动硬盘后,可以看到我的硬盘在数据恢复前的情况,其中C是40G系统盘,D是移动硬盘(有下载的Acronis Disk Director Suite 10.0软件)。在此之前,我意识到我现在开始的数据恢复工作可能对以后的其他朋友有参考价值,所以这个时候我用PrintScreen键把图片剪了下来,一共剪了31张。数据恢复前的情况如图1所示。

当时我用的操作系统是windows 2003。由于软件无法在此系统下运行,我用光盘将系统ghost回Windows 2000(数据备份还不错,呵呵)运行安装Acronis Disk Director Suite 10.0,如图2所示。

安装后,运行Acronis Disk Director Suite 10.0,如图3所示。
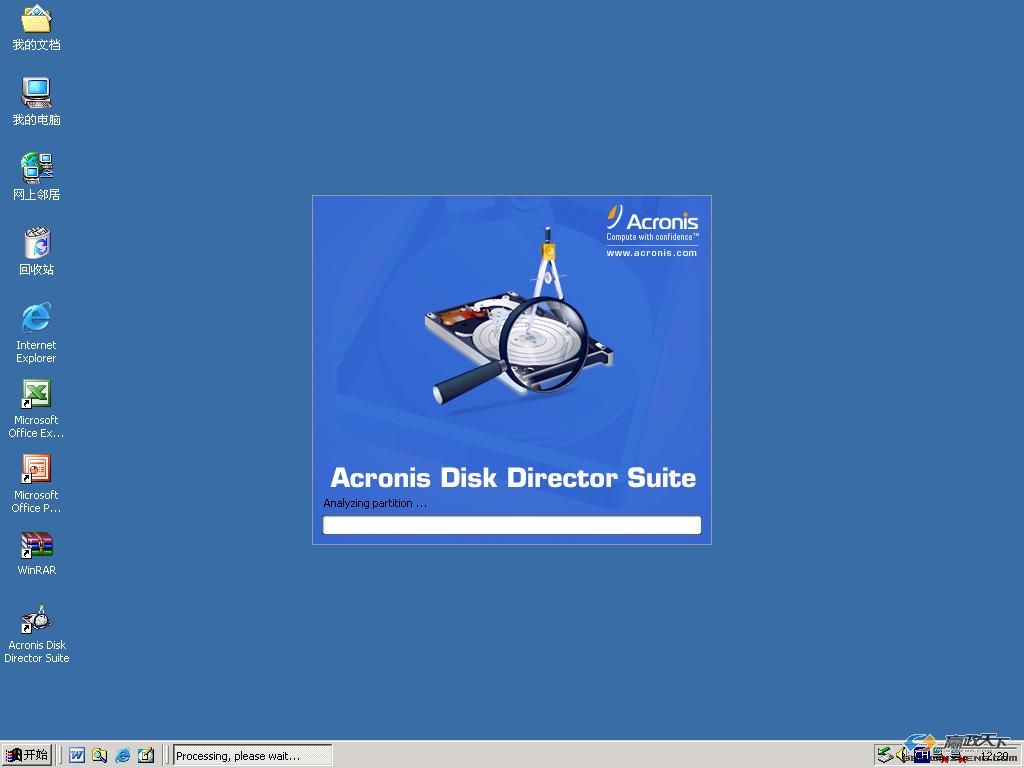
可以看到,我的硬盘只有驱动器C,而驱动器D和E的空间显示为未分配,如图4所示。
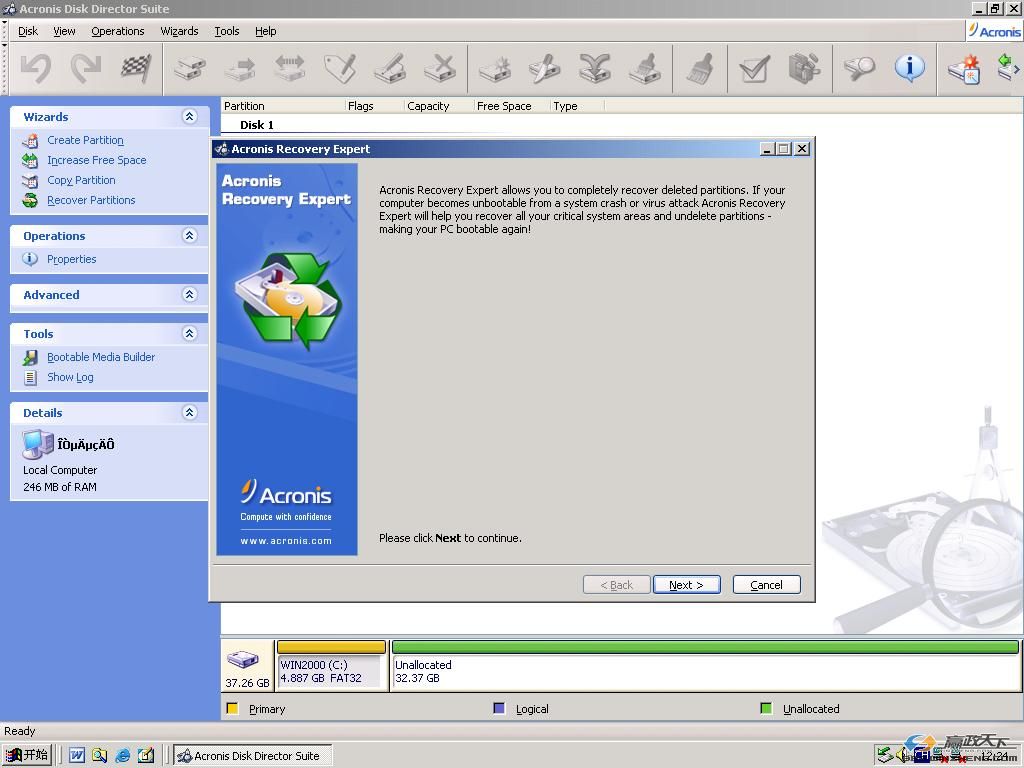
选择Next和Manual,如图5所示。
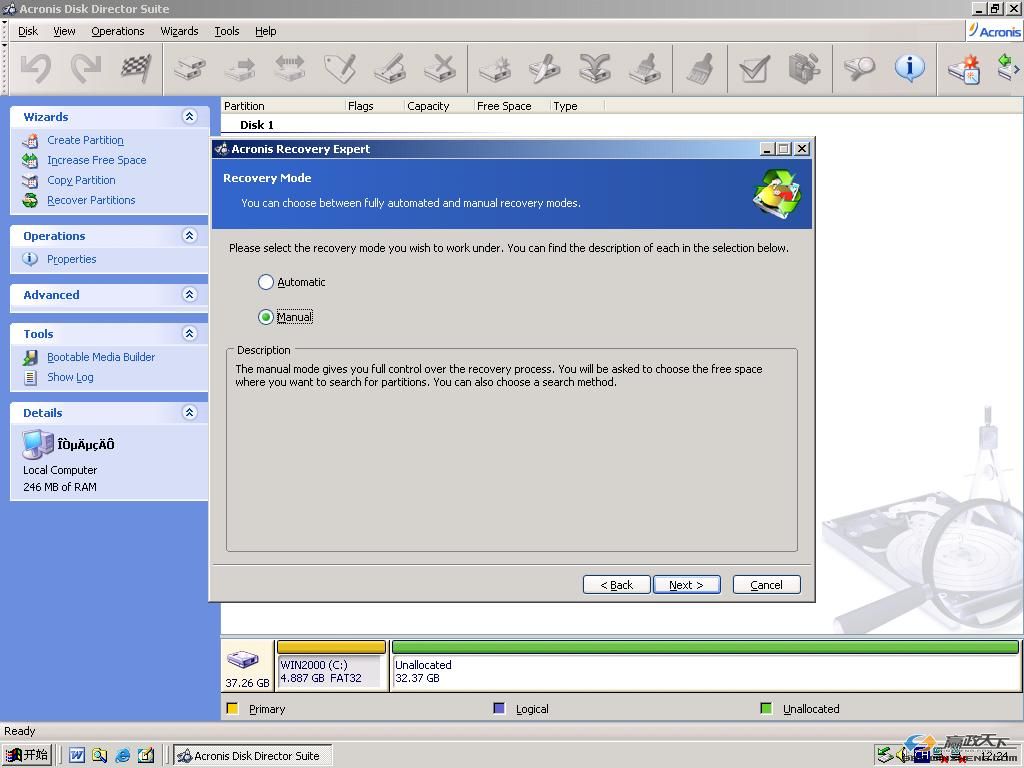
分析之前显示的硬盘状态,图6。
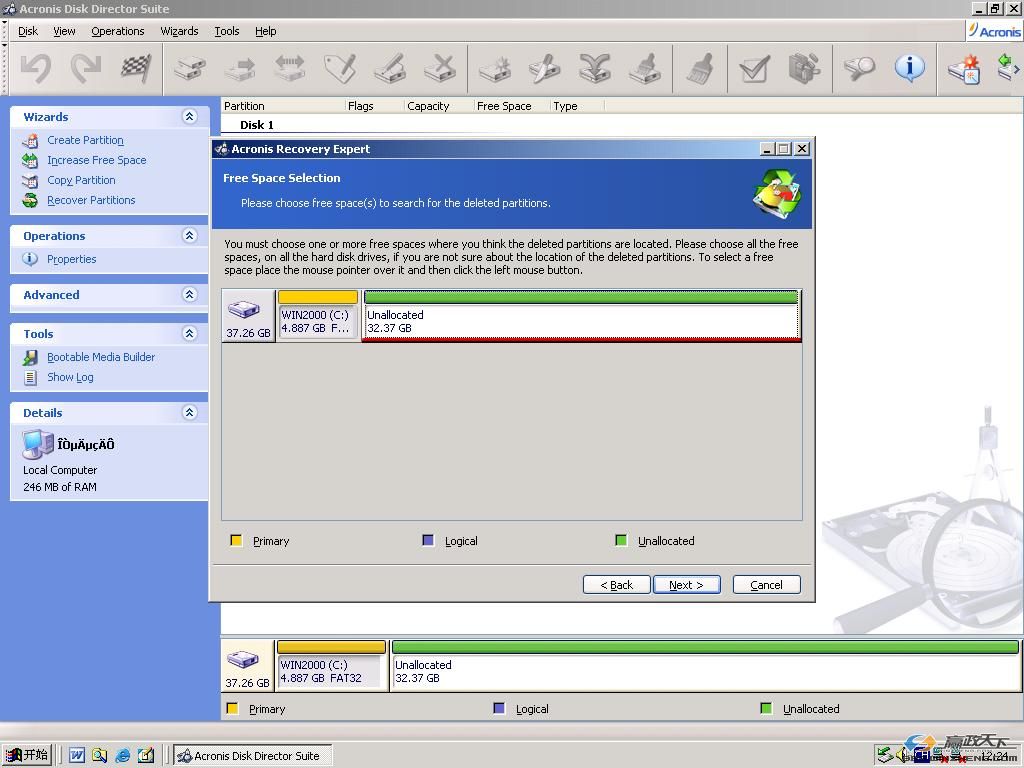
选择快的主要原因是受不了时间长。如果不行我也想选择完整,图7。
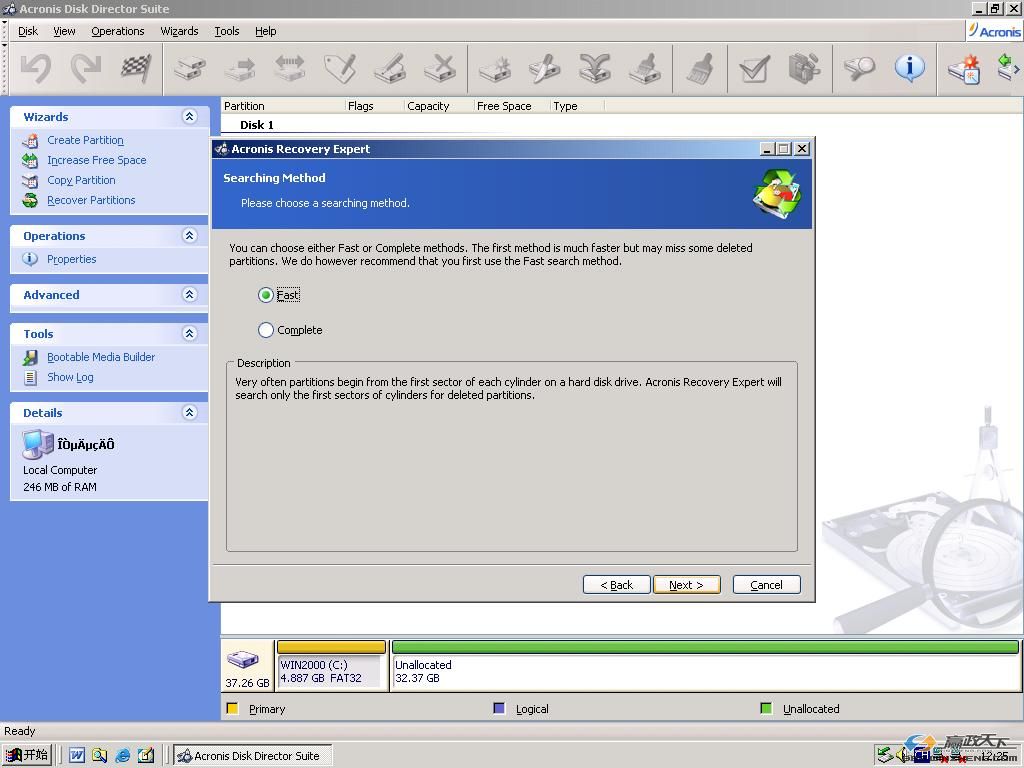
开始扫描,图8。
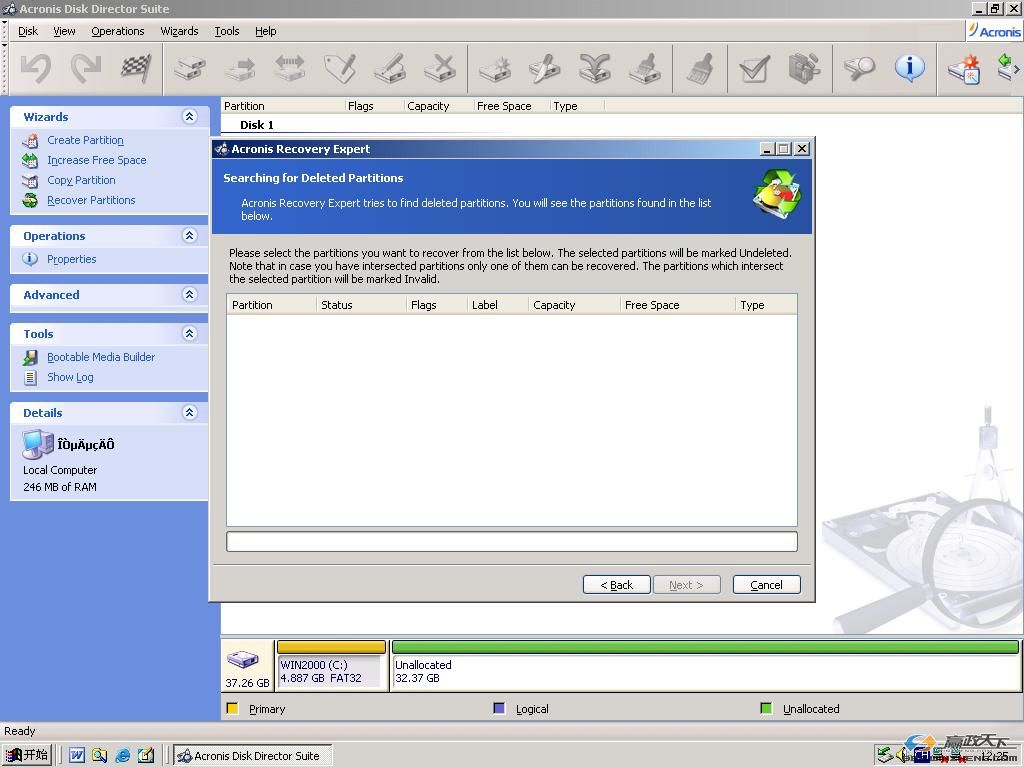
扫描,图9。
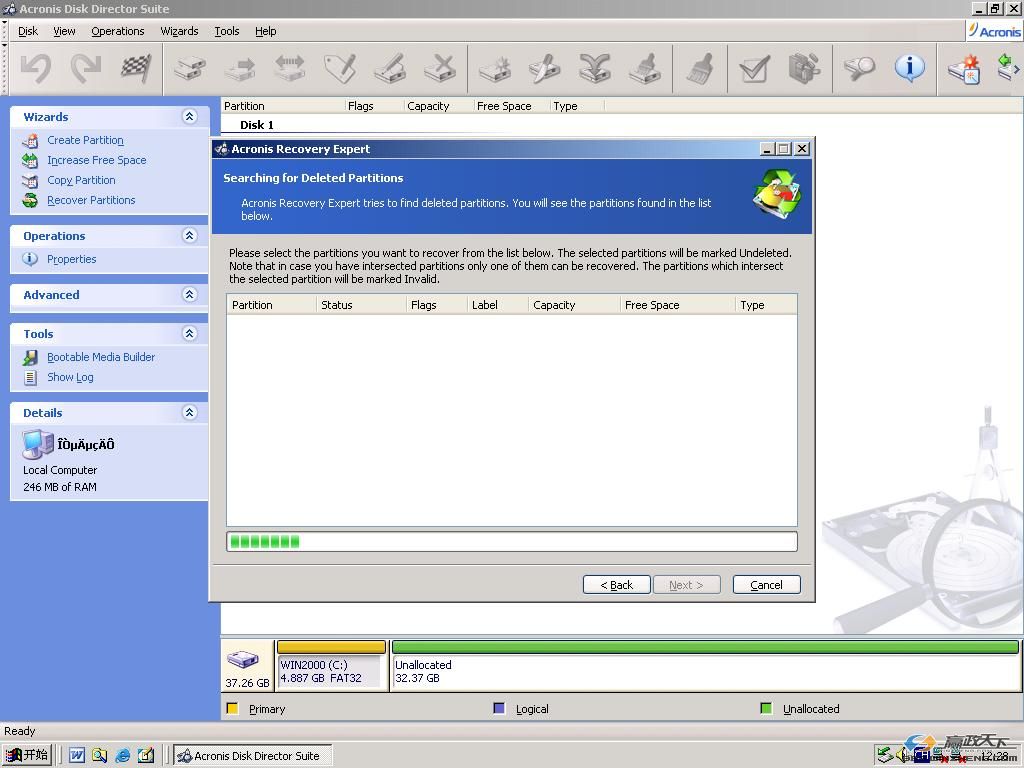
找到22G的分区好开心(此时没有可移动硬盘,所以显示为D)。图10。
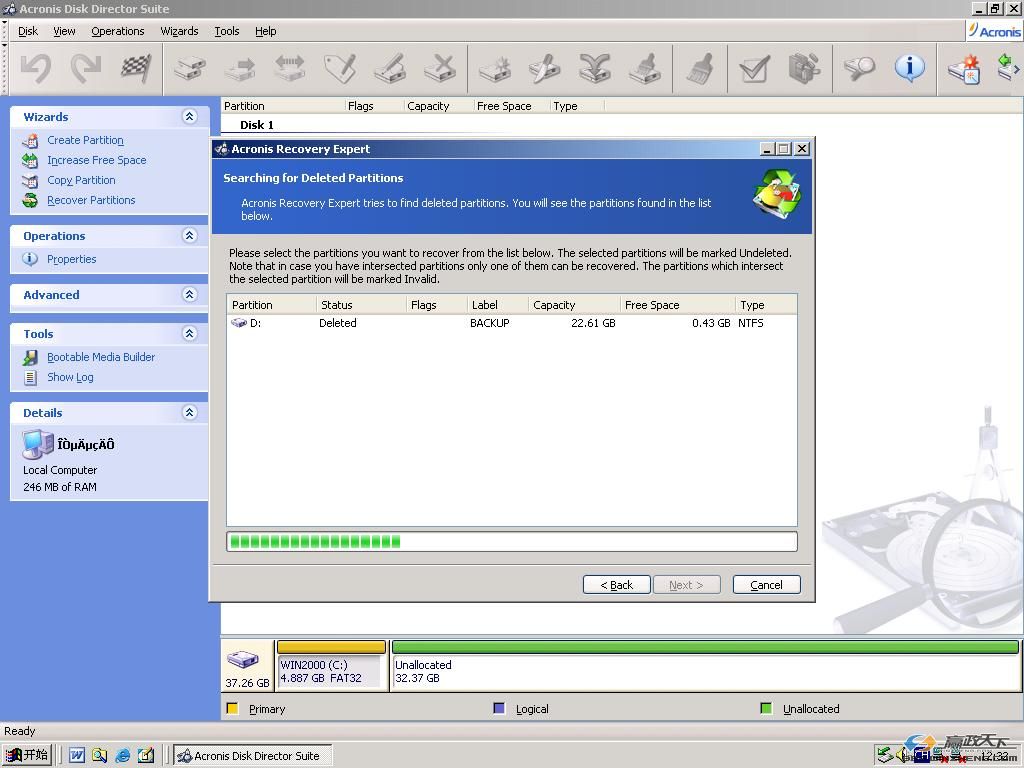
但是全部扫描下来,只显示了22G的分区,我就知道可能有问题,不过还是算了吧。毕竟22G分区是我要找的,图11。

完成后,在Acronis Disk Director Suite 10.0软件中,已经显示了D盘,显示空闲磁盘只有439.4MB,说明我原来分区中20 G以上的数据都在。呵呵,我现在真的很开心,如图12。

但是当我进入Windows时,我看不到磁盘图标,如图13所示。
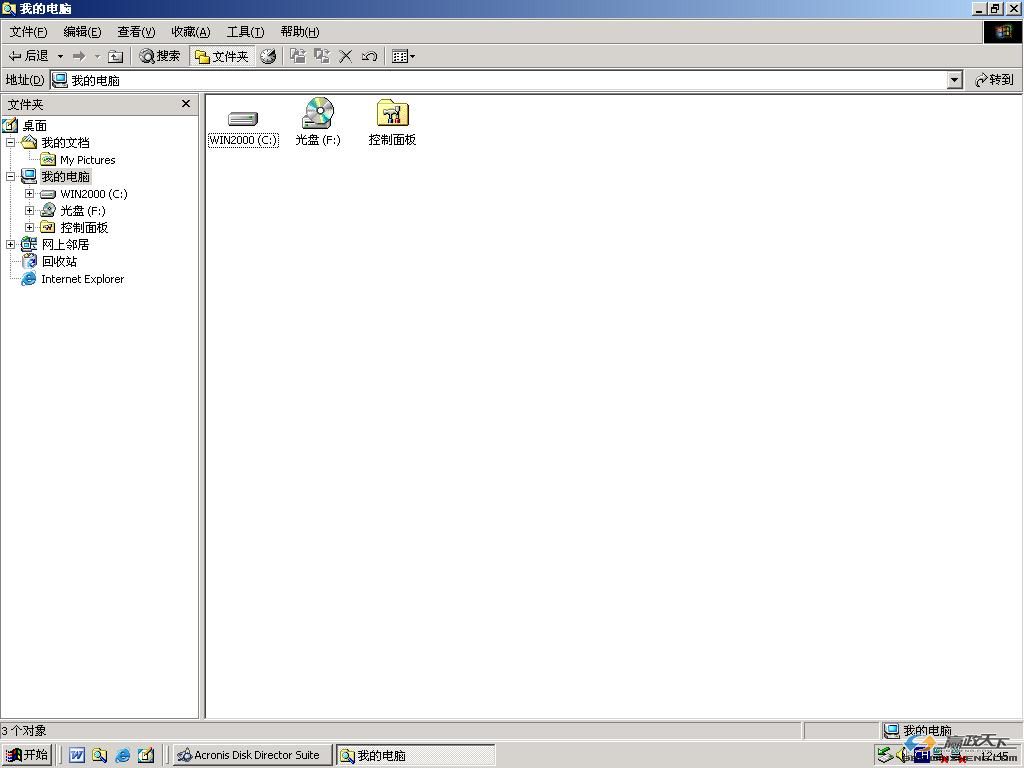
可能是软件没有修改硬盘分区,所以回到软件,在Operations下运行Commit(即提交修改),如图14所示。
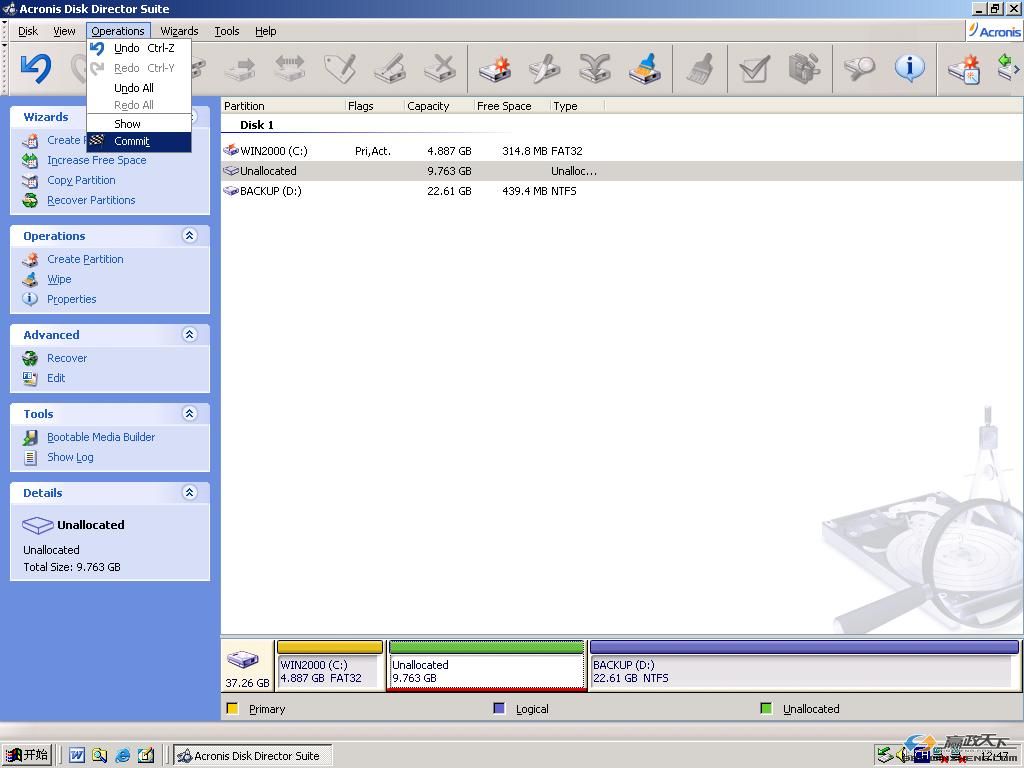
软件中会出现一个确认窗口,这意味着开始数据恢复过程。选择Proceed,如图15所示。
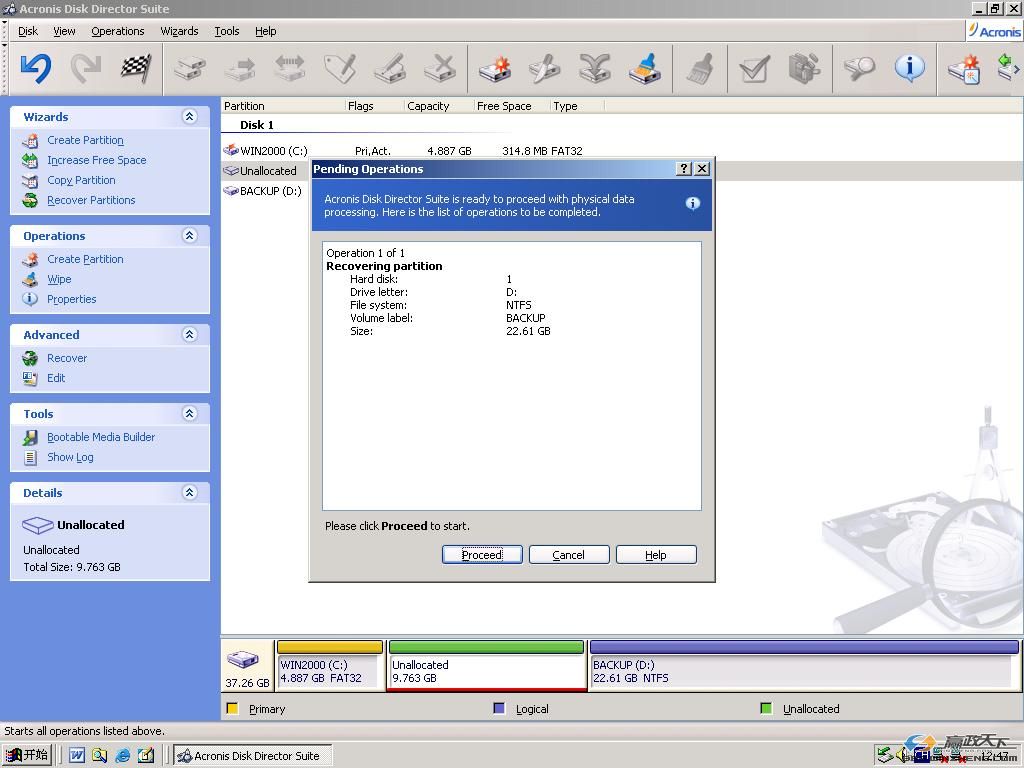
回到Windows,最想要的数据又出现了(呵呵,你也可以统计一下我收藏的周星驰电影的数量),图16。
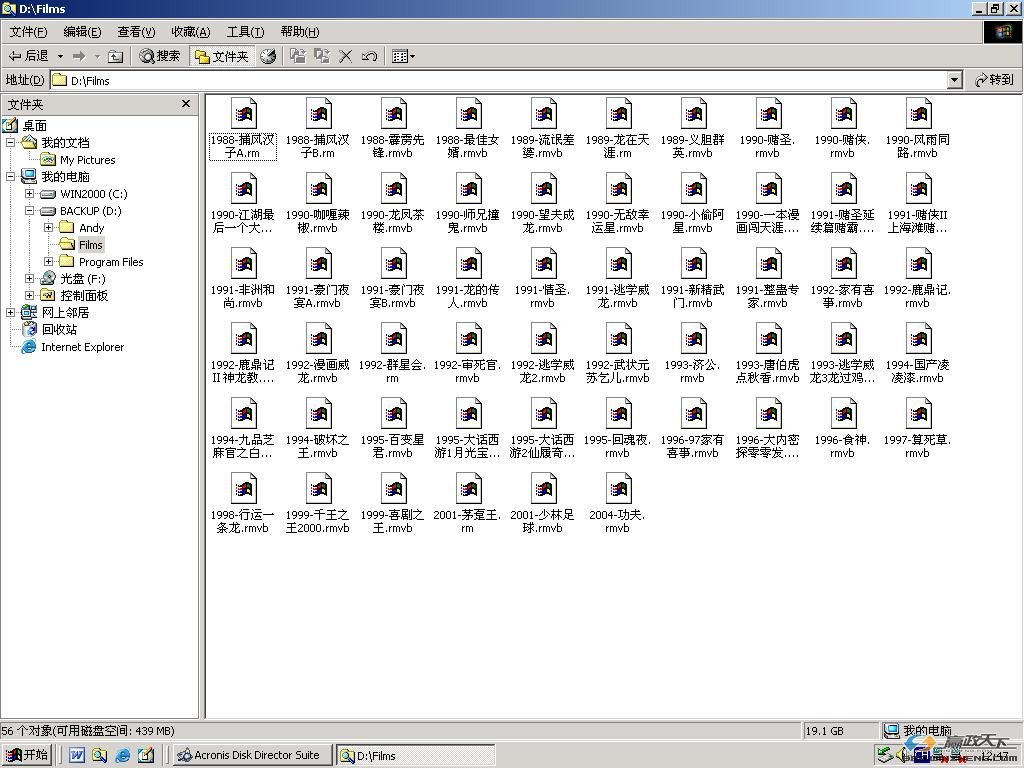
由于原来的10G Fat32分区还没有恢复,虽然数据不是很重要,但是我想试试。在这里,我回到软件,图17。
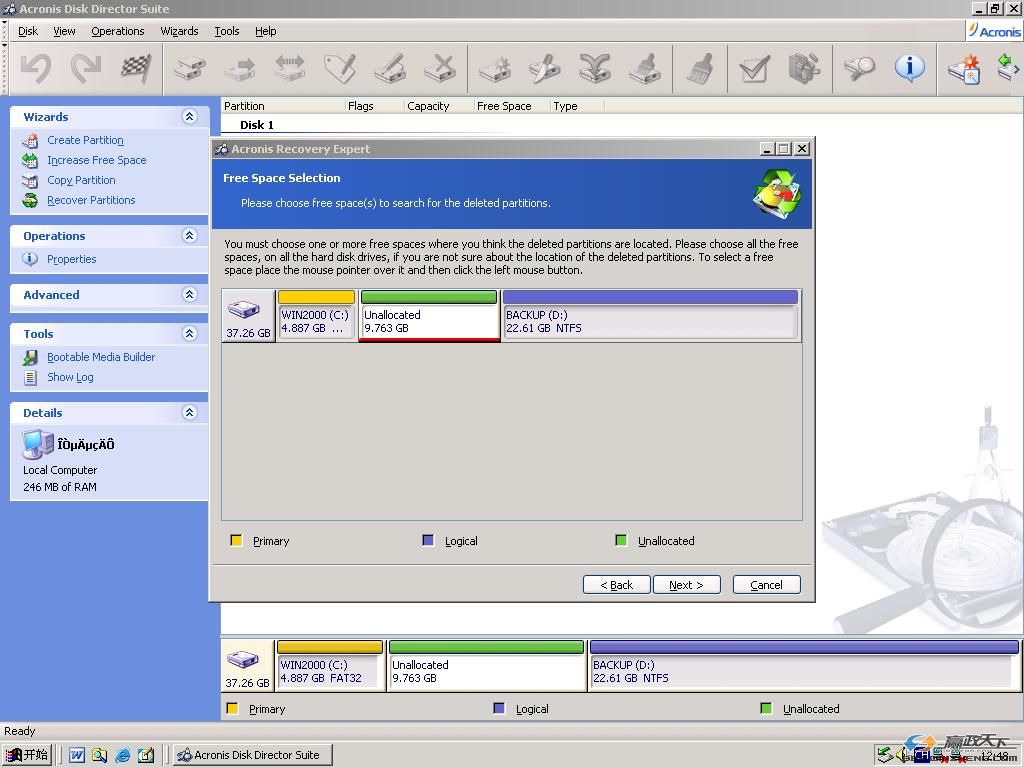
或者选择Fast进行扫描(这里是Fast被拦截时的图,呵呵),图18。
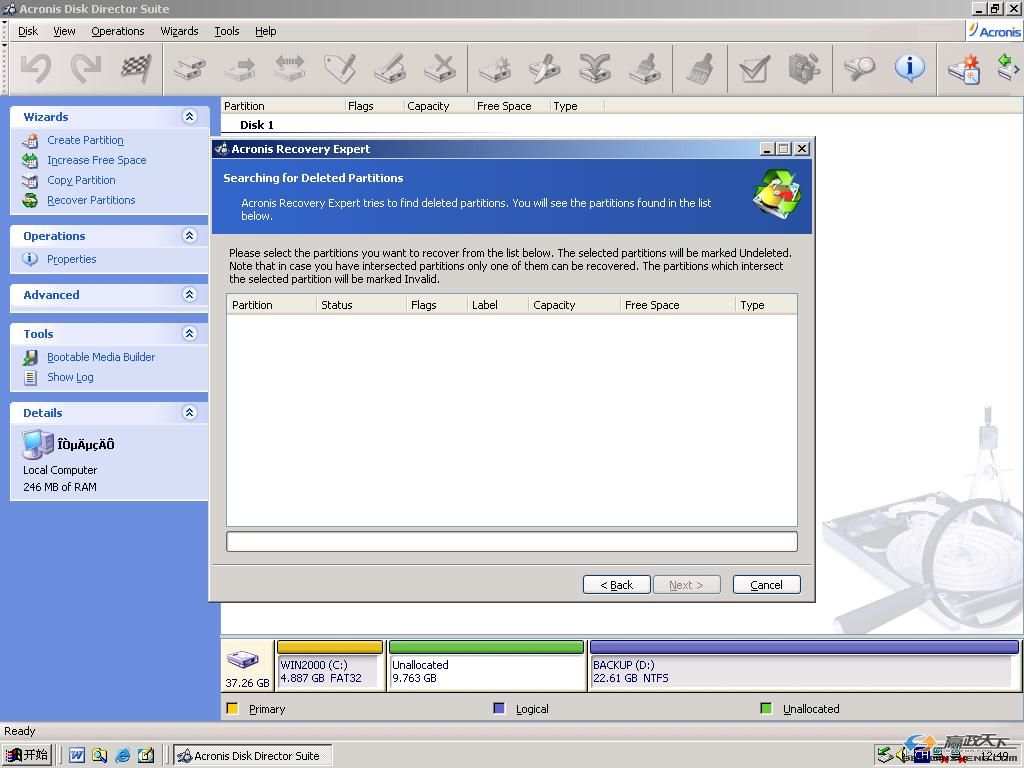
开始扫描,(应该是当时画面反复切割),图19。
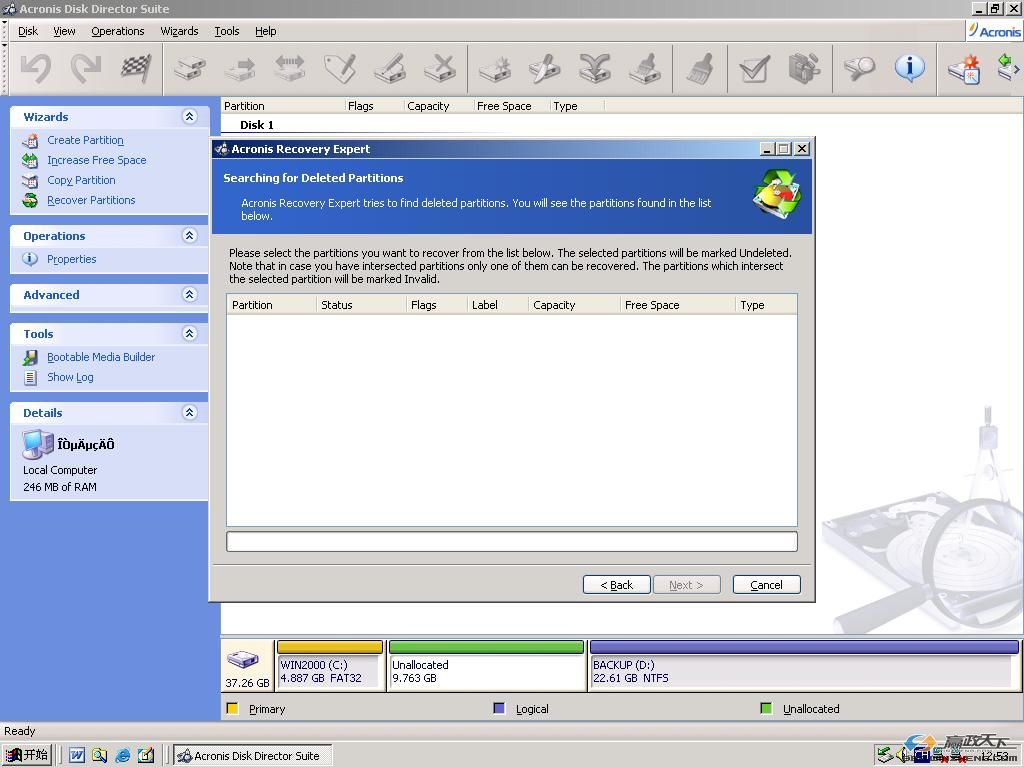
如果没有找到分区,我们必须选择Complete,如图20所示。
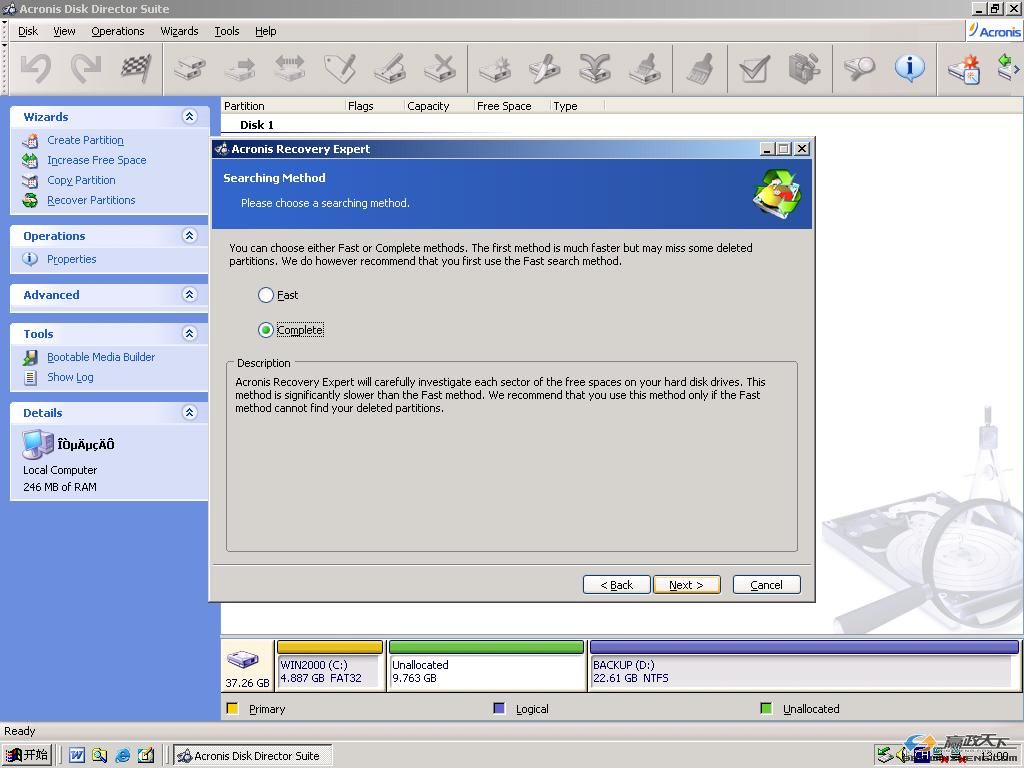
开始扫描,图21。
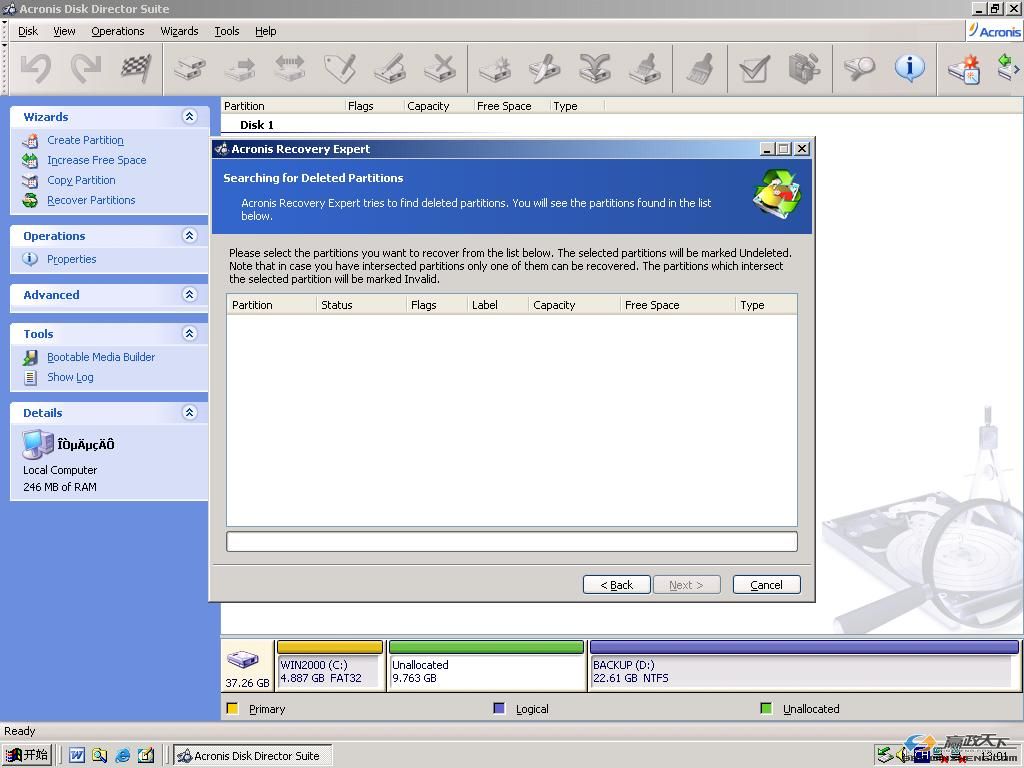
扫描,图22。