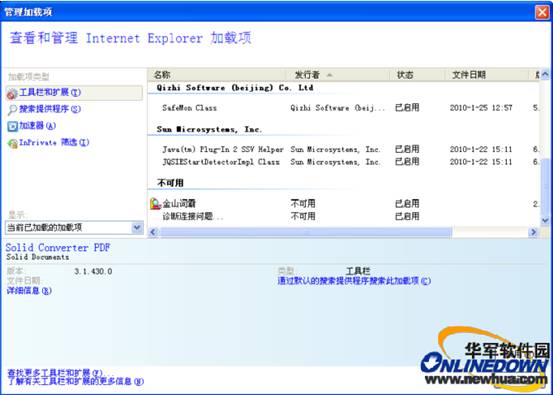虚拟机,有了vmware,我们可以轻松实现多个系统的同时运行。特别是对于一些喜欢测试软件、病毒、木马的朋友来说,VMware绝对是不可多得的软件。但是,有一些使用虚拟机的提示。
首先,鼠标应该在虚拟和现实之间畅通无阻。
使用虚拟机的朋友都知道,鼠标是不能在虚拟系统和真实系统之间同时工作的,尤其是在虚拟系统中使用鼠标移动到真实系统的时候,你要按下‘Ctrl+Alt’键。其实只要装上‘VMtools’,鼠标就可以轻松畅行无阻。
在虚拟机中启动系统,依次点击‘VMInstallVMwaretools’(见图1),按照提示进行安装。完成后,你会发现鼠标已经可以在‘虚’和‘实’之间游走了。
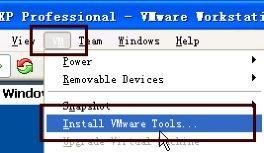
图1
第二,内存和硬盘想加就加。
可能在创建虚拟系统之初,分配的内存和硬盘空间太小,运行时间感觉比较慢。没关系,你随时可以为它增加内存和硬盘空间。
当虚拟系统未启动时,点击需要更改设置的系统标签,然后依次点击‘VM设置’。在打开的“VirtualMachineSettings”对话框中,您可以方便地增加内存和硬盘的大小(见图2),但增加的限制是在现有系统的物理范围内。
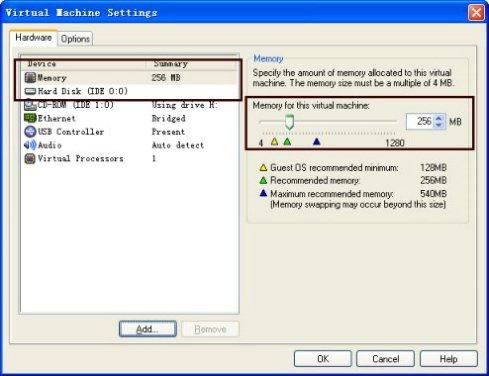
图2
三、安装系统,为什么需要光盘?
网上还有一个师傅整改的系统供下载,不知道具体使用效果如何,是否稳定。最好的方法是先在虚拟机中试用。下载的文件是光盘镜像的ISO格式。刻盘的话,不好的话就浪费一张光盘,用ISO镜像安装就好了。
在虚拟机信息窗口中,双击光驱的信息行。在打开的“CD-ROMdevice”对话框中,选择“UseISOimage”,单击“Browser”按钮找到下载的ISO文件,然后单击“OK”按钮(见图3)。
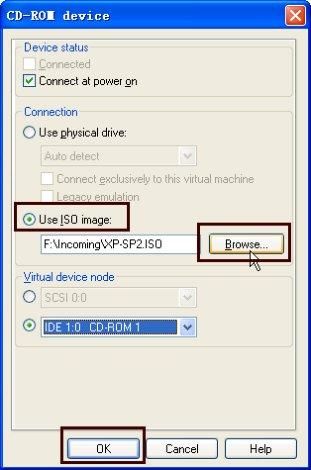
图3
虚拟机启动后,选择Boot from CD-ROM进行引导和安装。
第四,虚拟机也玩快速启动。
有时候为了测试一个软件需要打开虚拟机,但是真的要等半天。事实上,可以利用VMware的快照功能来实现虚拟机的“快速启动”。
在虚拟机系统正常运行状态下,依次点击‘VMSnapshottake Snapshot’(见图4),在打开的‘take Snapshot’对话框中为创建的快照设置名称和相关描述信息,点击‘OK’按钮,软件将创建当前系统状态的快照。
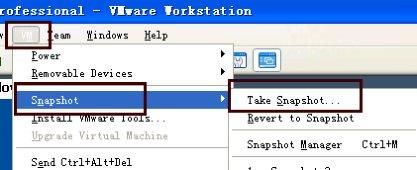
图4
需要使用虚拟机时,告诉大家只需依次点击‘VM快照快照名称’,在打开的对话框中点击‘是’按钮,即可快速启动虚拟机系统。
提示:VMware中的虚拟机系统类似于Windows中的系统恢复,只是快照将信息保存在虚拟机系统的内存中。因此,在建立快照之前,请确保虚拟机所在的分区中有足够的空间(略大于分配给虚拟机的内存)。
5.制作视频教程就是这么简单。
朋友经常问问题,电话里也说不清楚。用VMware制作一个视频教程发给对方。一切都好!
启动虚拟机系统,依次点击‘VMcapture movie’,在打开的‘另存为’对话框中选择所拍摄视频的保存路径并命名。单击“保存”按钮开始捕获虚拟机系统中的所有操作。
捕获后,单击“VMStopMovieCapture”停止捕获。
第六,促进虚拟系统的启动。
由于其他因素,如分配的内存不足,虚拟系统通常启动非常慢。如果你不经常使用虚拟机中的光驱,你可以提高系统速度。
在CD-ROM驱动器设置对话框中,取消选择“Connectatpoweron”选项,然后在需要时勾选它。