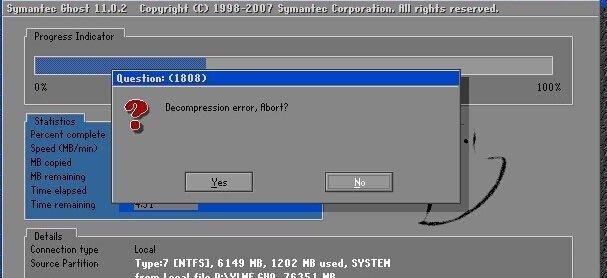AutoCAD2016是一款非常专业的绘图软件,很多用户表示不知道用这个软件怎么划分一个线段。下面就通过这篇文章给大家介绍一下,一起阅读吧!
1.打开CAD软件,画一条长度为300的直线。

2.单击工具栏中的“绘图”,选择“点”和“常数等分”。

3.选择要等分的对象,输入等分线段5的数量,然后按enter键。(至此线段已被分成5个相等的部分,但不显示相等的点)


4.在工具栏中点按“格式”,然后选择“点样式”。将弹出“点样式”对话框。

5.在“点样式”对话框中选择您喜欢的点样式(如X),然后在“点样式”对话框中单击“确定”。

6.结果如下所示。

好了,以上就是边肖为大家带来的关于“CAD2016中线段如何等分”的问题。相信通过这篇文章,你应该会有一个全新的认识,希望对你有所帮助。