最近有用户反映,在使用Win10系统时,鼠标经常有被拖动的感觉。不知道是什么原因。边肖认为这应该是一个系统设置问题或驾驶问题。可以尝试重装驱动或者使用main.cpl代码解决运行中的问题。下面我们来看看边肖解决win10鼠标拖动窗口延迟的方法。
更多的系统教程可以在Xiaobaiyi.com上找到。
方法1(有线和无线通用):
1.在win10系统桌面,按快捷键“win r”打开运行窗口,输入:main.cpl,回车确认。
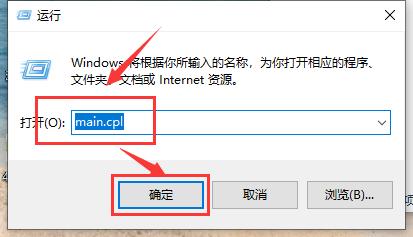
2.然后打开鼠标属性对话框,单击鼠标按钮。您可以通过在双击速度中滑动光标来调整鼠标的双击速度。

3.然后单击指针选项来设置鼠标指针移动的速度和鼠标的可见性。

4.点击“滑轮”显示卡,调整滑轮的滚动速度。

方法2:(对于无线鼠标):
1.在win10系统任务栏中找到“蓝牙”图标,右键选择“打开设置”。

2.在打开的设置选项框中,确保选中“允许蓝牙设备找到这台计算机”,然后单击确定保存。

3.在开始菜单按钮上单击鼠标右键,然后在弹出菜单中单击“设备管理器”。

4.双击设备管理器中的蓝牙图标以展开子目录。双击打开每个子项,
如果“新建”对话框中有“电源管理”选项卡,
只需取消选择“允许计算机关闭此设备以节省电源”选项,然后单击“确定”。

5.然后在设备管理器中展开“网络适配器”,打开下列网卡的属性。
另外,取消选中“允许计算机关闭此设备以省电”选项,然后单击“确定”进行保存。

6.然后分别对“鼠标等指点设备”和“通用串行总线控制器”做同样的操作。

PS:确保鼠标电池充满电。如果电池没有充满电,就会出现卡壳!
方法三:(对于有线鼠标):
1.按“win i”组合键打开windows设置,点击“系统”。

2.点击左边的“电源和睡眠”,下拉下面的“其他电源设置”。

3.找到“隐藏附加计划”按钮,并选择“高绩效”计划!




