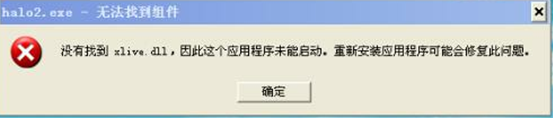AutoCAD2021是一个非常专业的绘图软件,很多用户表示不知道怎么通过这个软件画定点直线。下面就通过这篇文章给大家介绍一下,一起阅读吧!
如何画直线:PL命令画定长线段1。打开CAD,进入主界面。我们都知道线段命令PL和直线命令l,我们先输入PL - Enter,系统会提示我们指定线段的起点。因为是演示,所以我们可以随意指定一个点,在绘图区用鼠标左键点击;

2.然后你会看到系统提示有长度(L),这是线段定义命令。它可以是圆弧,改变线宽,线段长度等。我们需要的只是长度。输入L-Enter,可以自己设置想要的长度和角度。我们输入300-Enter;


3.再次输入长度命令时,线段的第二个方向就是线段的角度,具体看自己的需要。输入长度,一条长度为300的线段就出来了。系统会自动在300处添加节点供我们使用,并检查属性,正好长度为300。


l命令绘制固定长度的线段。1.与PL命令相比,L命令相对简单。输入命令L-Enter,然后选择第一个点和角度,直接输入长度,我们输入500。


2.然后像PL一样,画一条固定长度的直线。唯一不同的是,PL是一条可以闭合的线段。l是一条直线,每两个节点是一条不相连的线段。

好了,以上就是边肖给大家带来的关于“如何在AutoCAD2021中画直线”的问题。希望能帮到你。