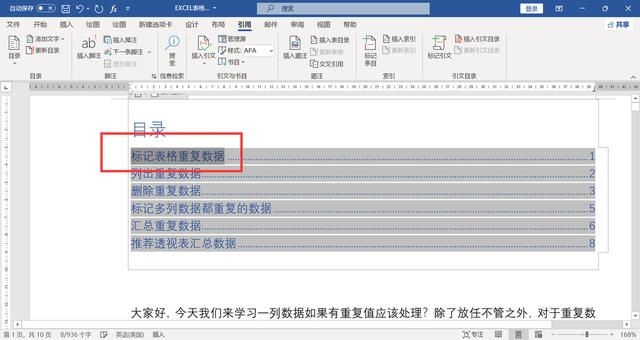目录,文档的主要框架,可以在WORD文档中制作,包括手工输入和自动生成。一般推荐使用自动目录,自动目录是根据文档中的副标题自动生成的。点击目录快速跳转到目录页面,如果修改文档,只需一键更新目录。
WORD文档如何自动生成目录?让我们在实践中这样做:
自动生成目录
在文档中选择副标题,点击菜单栏上的“开始-样式-标题1”。默认情况下,WORD文档会生成一个三级目录,这里演示为一级目录。

如果标题1样式的文字太大,格式不满意,点击菜单栏上的“标题1”,右键选择“修改”。
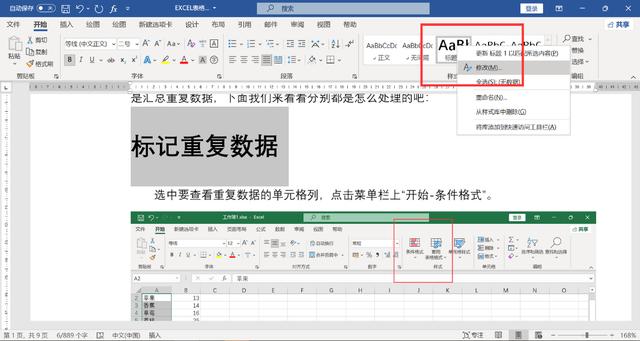
弹出窗口,可以修改标题文本的格式,包括字号、字体、对齐、颜色等。

将所有需要在目录中显示的单词设置为标题样式。
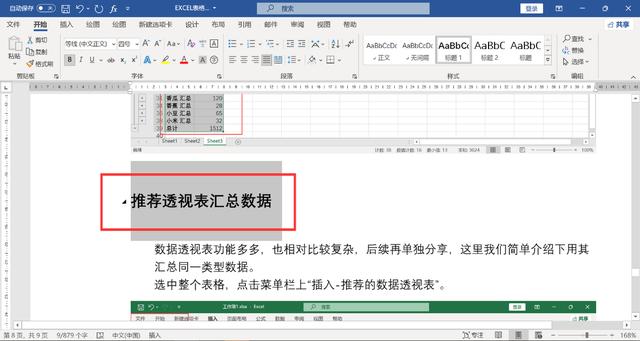
设置标题样式后,单击菜单栏上的“参考-目录”,从下拉列表中选择“自动目录”。

在文档上方自动生成目录。
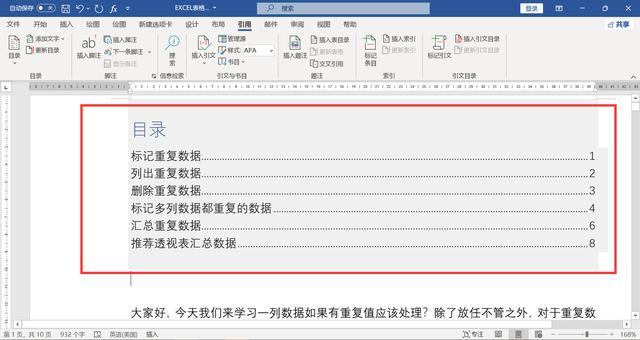
修改目录格式
单击“目录”并从下拉列表中选择“自定义目录”。

弹出窗口,可以修改目录是否显示页码、对齐方式、制表符前导等。
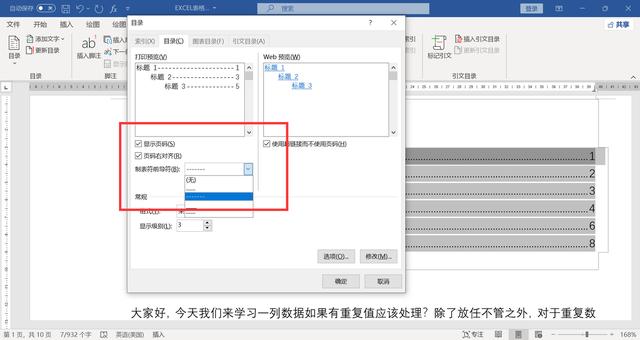
单击“修改”选项打开一个窗口,选择一种样式,然后单击“修改”。
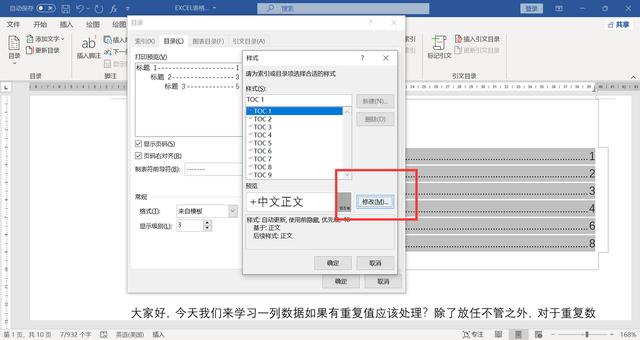
弹出窗口,可以修改目录文本的格式,在这里修改目录文本的颜色。
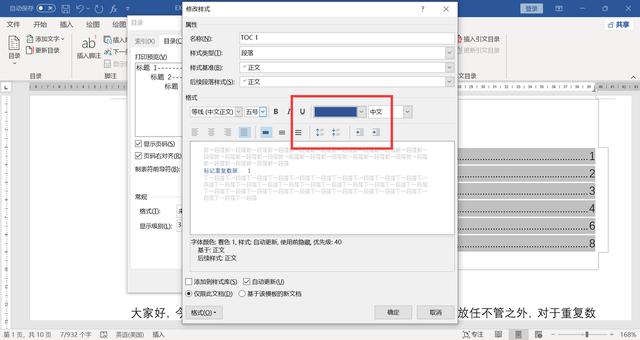
点击确定后,目录文本的颜色会被修改,这里的修改不会因为更新目录而自动改变。
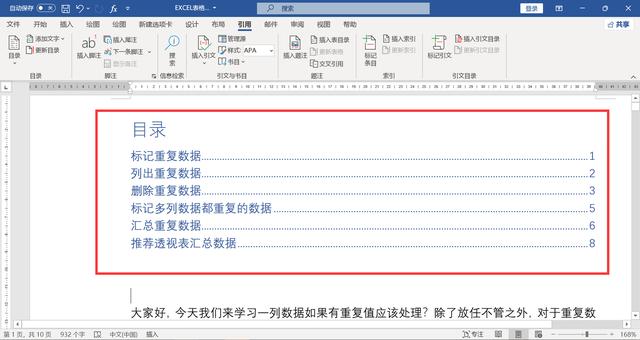
修改目录
按住CTRL键,在目录中点击标题,可以快速跳转到目录的内容页面,修改标题文字。
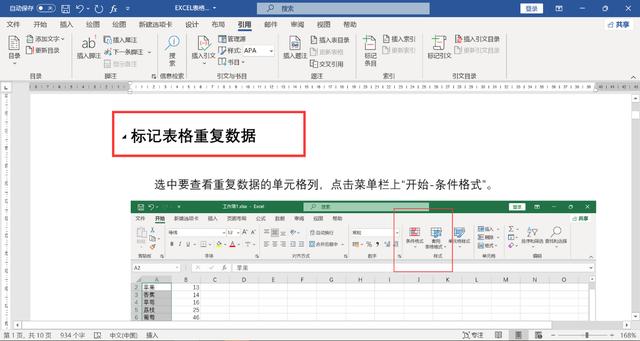
当有标题或内容页的页码发生变化时,将鼠标移至目录,点击“更新目录”。
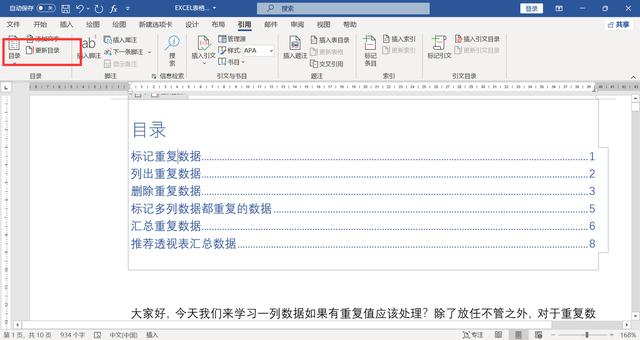
弹出窗口,选择更新选项。

点击确定完成目录更新,也可以看到前面设置的目录文字颜色不会因为更新而改变。