如果你的电脑c盘运行内存快满了,这个时候你会怎么做?让我们看看如何清理c盘。
如何清洁磁盘:
方法1:存储状态
1.点击电脑win键,设备左侧弹出提示框,进入系统配置,然后点击系统软件选项。
2.在系统配置中,点击系统软件左侧导航栏中的存储设置,登录系统存储相关设置。
3.在收纳的过程中,可以看看本地收纳阶段的占用情况,然后根据自己的情况决定如何清理。
方法二:储存认知,释放空间。
1.开启此功能,当垃圾必须清除时,会自动提醒您垃圾必须清除 。
。
2.现在点击自由空间,搜索系统的c盘室内空间存放的都是各种垃圾。需要注意的是,垃圾回收箱和以前一样。启用后,单击下面的“立即清理”来清理垃圾。
方法3:迁移个人文件夹
1.在存储设置页面中,输入:“更改运行内存维护部分。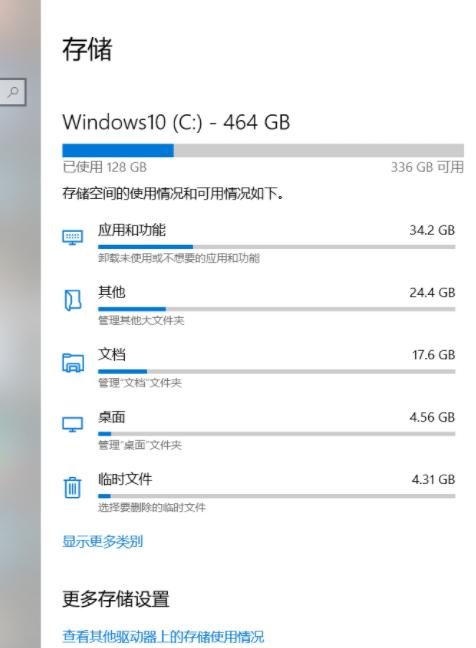
2.将我的所有文件目录移动到D inventory进行存储。
方法四:改变日常浏览器的存储文件目录。
手机软件的日常使用也容易造成存储工作压力,我们可以通过更换存储部分来改变。
方法五:手动清除窗口文件夹和大文件。
1.Temp临时文件名文件夹部分:This computer \ C:\ C:\ Windows \ Temp,用来存放一些临时文件和缓存。删除内部文档通常不会对系统造成很大影响,但是我们不会删除文件夹 。
。
2.Logfile日志文件夹部分:本机文件夹部分:本机C:\ Windows C:\ Windows \ system32 \ log files,通常是系统和手机软件解决方案记录文件。
3 .备份数据文件夹部分:本机\ c: \ Windows \ winsxs \ backup,存放软件备份文件。
4.预取阅读文件夹文件夹部分:本机文件夹部分:本机\ C:\ C:\ Windows \预取,阅读失职信息内容文件夹。
5.帮助文件夹文件夹部分:本机\ c: \C:\Windows\Help,通常用于存储计算机操作系统的疑难策略文档。



