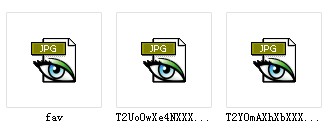随着win7系统的迅速普及,现在很多用户都在使用win7进行办公、学习、娱乐和处理各种事情。在操作的过程中,难免会留下痕迹。这些痕迹有的是我们想留下的,有的是我们不想留下的。不过这个痕迹保留也是win7为了方便用户而设置的。但是,在一些不必要的时候,我们是不能留下痕迹的,比如在公共电脑上对一些机密文件的操作,或者今天,边肖就来告诉你如何在win7操作系统下快速清理使用痕迹,让别人查不出你的使用记录,让我们的信息得到真正的360度保护,真正做到'雁过无声'
首先,从任务栏中清除它
当用户使用win7运行程序进行各种操作时,相应的程序图标会显示在桌面底部的任务栏中。右键点击这个图标会弹出一个菜单,菜单中会显示这个应用最近打开的文件的记录,用户可以清楚的知道最近这个应用打开了哪些文件。
用户可以在该菜单中对文件列表进行各种操作。如果要删除一条记录,只需在相应的记录上单击鼠标右键,在弹出的子菜单中选择‘从列表中删除’选项,即可删除该记录。如图,这是用Word程序打开一个文件的记录,用户可以方便地对记录进行相应的操作。
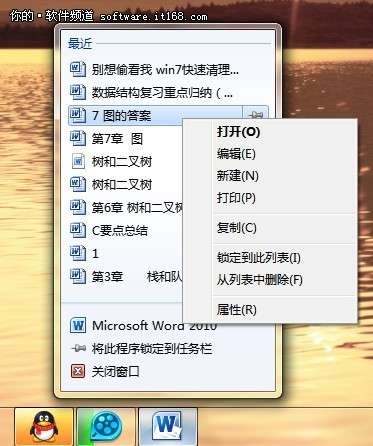
删除任务栏列表中的记录。
第二,从菜单栏中删除
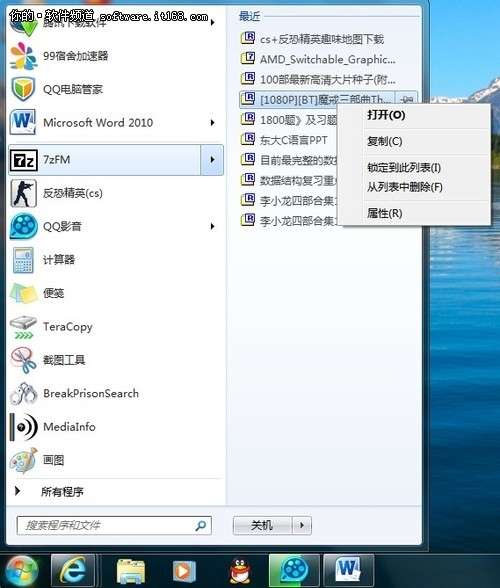
在开始菜单中删除历史记录。
win7运行时,会在开始菜单中显示用户最近使用的程序。用户点击开始菜单后,会看到各种应用的图标,这样就可以很容易很清楚的知道自己最近用了哪些程序。在一些程序图标的右侧,会出现一个黑色的箭头,表示该程序最近打开了一些文件,用户点击这个黑色的箭头就可以知道最近打开了哪些文件。如图,在这个7z解压缩器的右侧,详细显示了最近打开的文件。如果要删除其中一条记录,只需右击相应的文件名,在弹出菜单中点击‘从列表中删除’即可完成记录的删除。
三。从“最近使用的项目”中删除
除了以上两种删除应用程序记录中相应项目的方法,在开始菜单中还有一个‘最近使用的项目’按钮,与以上两种方法略有不同。在“最近使用的项目”中,显示了计算机中最近打开的所有文件的记录。
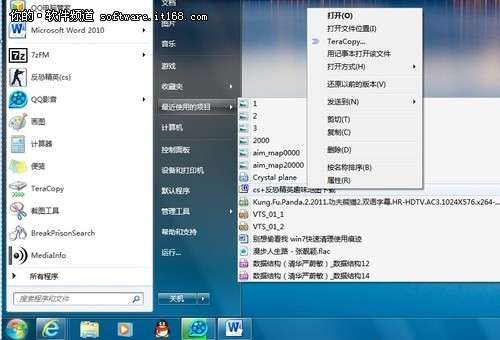
最近使用的项目
如图,点击“最近使用的项目”右边的箭头,会弹出一个包含各种文件记录的菜单。显示这台电脑最近打开的各种文件。如果有些记录不想让别人知道,只要把鼠标放在对应的记录上,右键‘删除’就完成了这条记录的删除。就算别人再搜这台电脑,也找不到这个记录。
四、从系统中“隐藏”的记录进行清理

系统“隐藏”记录
以上三种清除使用记录的方法都是在通用的接口操作下完成的。在win7中,还有一个被系统“隐藏”的“最近使用的项目”文件夹。这个文件夹也记录了文件的使用历史,但是这个文件夹非常隐蔽,普通用户不会发现。打开的方法是在win7 Explorer的地址栏输入其相关路径(% appdata % \ Microsoft \ win \ recent \ automatic destinations),然后回车进入该文件夹。但是,在这个文件夹中,每个应用程序都应用了不同的代码,所以你无法从名称中分辨出来。如果你想知道它是什么程序,你可以选择相应的文件,右键打开‘属’窗口查看详细信息,然后你可以在这里删除相应的记录。
以上是win7操作系统中删除使用标记的几种常见且易于操作的方法。对于一般用户来说,可以相对干净地清理用户记录,用户可以选择一种方法来使用。但是,其他程序生成的一些临时文件和缓存不在这些文件中。如果用户要删除这些文件,需要熟悉软件的文件目录,或者使用专门的清理软件进行清理。
5.通过金山卫等安全软件清理。
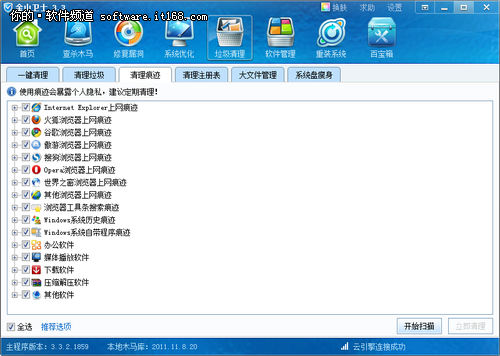
通过第三方软件清理历史记录
比如如图,金山卫士安全软件,在垃圾清理工具中,选择清理痕迹选项卡或点击进入一键清理选项卡,通过第三方安全软件的专业数据分析,清理我们的个人隐私。运行时尽量关闭涉及隐私的程序,如IE浏览器等基于或不基于IE内核的第三方浏览器、办公软件等。这个方法是最安全最全面的。
好了,相信通过这篇文章的介绍,你一定学会了如何去除不想知道的痕迹,从自己身上保护好自己的隐私!