前面发了老毛桃的win pe安装教程。
安装完成后,我们可以将GHOS系统文件复制到u盘,然后安装系统。
现在很多电脑的主板重启后,如果检测到USB引导光驱没有系统盘,就会自动从USB引导。
所以很多朋友的电脑可能不需要设置。
只需将安装了u盘PE的u盘插入电脑,重启即可进入u盘PE。
为了方便,我演示了自己电脑的主板设置。
1:开机后按Delete键进入主板设置。
在启动中选择启动设置。

可以看到1 2 3显示的顺序默认是先光驱(如果没有系统盘,从第二个开始,也就是USB)。


主板的设置都差不多,收集了几个供大家参考。
1:惠普商用系列笔记本电脑的BIOS
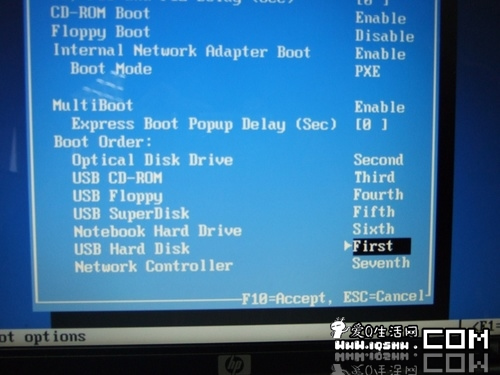
2.2的BIOS:ThinkPad系列笔记本
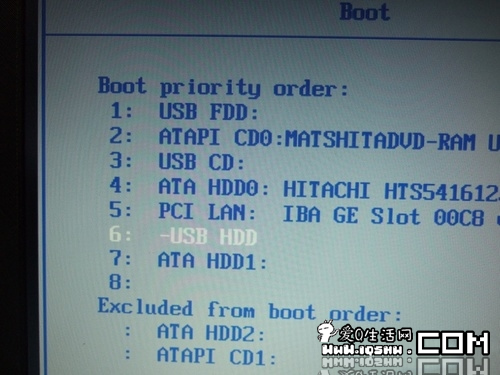
3:适用于3:戴尔品牌机器的bios调整选项

4: USB硬盘是Phoenix-Award最常见的bios选项。
点击查看(图片)
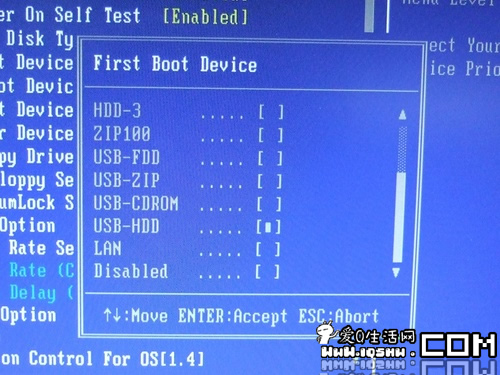
看到这么多主板设置不要晕。亮亮一开始也说过,现在很多主板都是自动检测的,根本不需要设置。
现在告诉我从USB PE启动后如何安装系统。
其实我之前发过一个PE安装系统的教程[点击此处下载视频教程]
现在发送一个图形版本
1:进入USB PE后,我们手动格式化c盘www.iqshw.com。
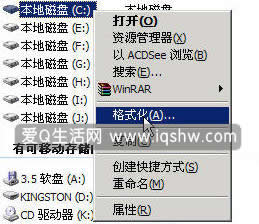
2:打开u盘里的ghost文件(注意PE下的盘符可能会乱序,比如亮亮的u盘显示PE下的D盘)
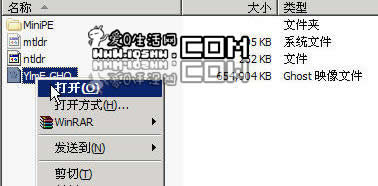
3:选择要提取的所有文件点。

4:设置下解压路径的保存路径(当然是解压到格式化后的c盘)

5:解压完成后,重启电脑u盘中的ghost XP,自动完成安装。
这样一个由u盘启动的系统安装盘就完成了使命,www.downcc.com。
手动提取ghost文件在PE下安装系统,可以有效避免自动GHOST发生时出现a: GHOSTerr.txt的错误。
或者硬盘分区表丢失,操作简单。



